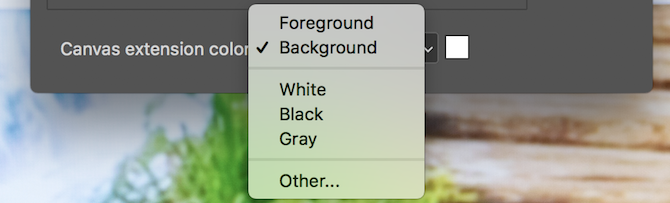Biết làm thế nào để thay đổi kích thước một hình ảnh trong Photoshop là một kỹ năng cần thiết hữu ích cho dù bạn là một nhiếp ảnh gia hay không. Trong bài viết này, chúng tôi sẽ hướng dẫn cách nó thực hiện trong chưa đầy năm phút.
Bạn sẽ cần Adobe Photoshop CC để làm theo. Các bước này cũng sẽ làm việc trong các phiên bản cũ hơn của Photoshop, mặc dù một số menu có thể trông khác nhau tùy thuộc vào phiên bản bạn đang sử dụng.
1. Thay đổi kích thước hình ảnh bằng cách sử dụng công cụ kích thước hình ảnh
Cách dễ nhất để thay đổi kích thước hình ảnh trong Photoshop là thông qua bảng điều khiển Kích thước hình ảnh . Bạn có thể truy cập thông qua các nút Image > Image Size được tìm thấy trong thanh menu trên cùng.
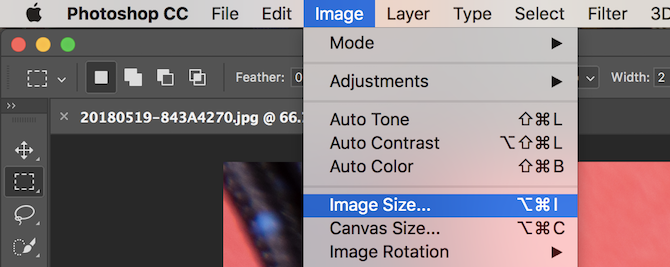
Khi ở trong bảng điều khiển Image Size, bạn sẽ thấy rằng có một số tùy chọn có sẵn.
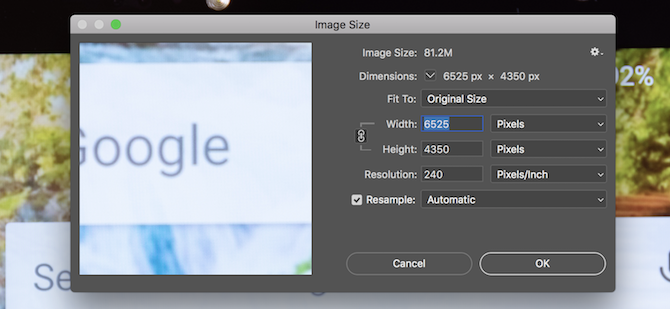
Bên dưới tùy chọn Fit To, bạn có thể chọn từ một loạt các kích thước hình ảnh được xác định trước. Chọn một kích thước phù hợp và sau đó nhấn OK và Photoshop sẽ điều chỉnh hình ảnh của bạn để phù hợp với kích thước đặt trước này.
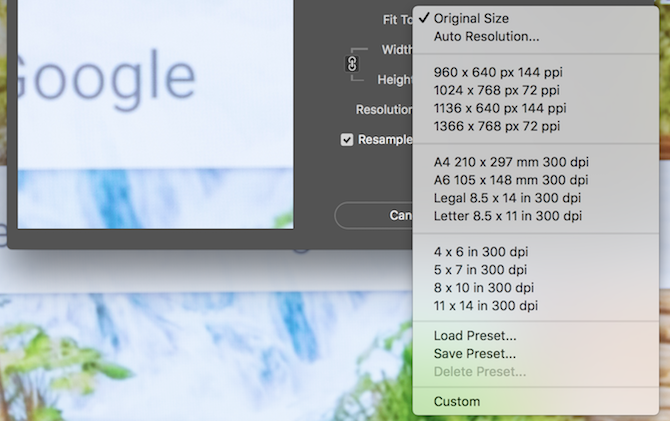
Bằng cách sử dụng tùy chọn Width, Height và Resolution, bạn có thể thay đổi kích thước hình ảnh của mình thành một tập hợp thứ nguyên cụ thể. Các menu thả xuống ở bên phải điều chỉnh đơn vị đo lường. Đây là nơi bạn có thể xác định liệu bạn có muốn đo hình ảnh của mình bằng pixel hoặc inch hay không.
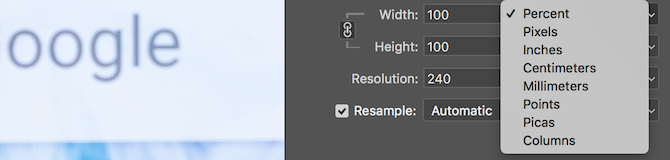
Bạn có thể nhận thấy rằng khi thay đổi Width, height sẽ tự thay đổi tương ứng với chiều cao mới. Photoshop thực hiện điều này để duy trì tỷ lệ khung hình chính xác trong ảnh của bạn. Nếu bạn không muốn điều này xảy ra, hãy nhấp vào nút Do not constrain aspect ratio, nằm ở bên trái của tùy chọn Width/Height.
Cuối cùng, tùy chọn Resample xác định cách Photoshop sẽ thay đổi kích thước hình ảnh của bạn. Mặc định của Automatic phù hợp cho hầu hết các tác vụ, nhưng có các lựa chọn khác có sẵn, phù hợp hơn với những thứ như phóng to hình ảnh. Trong bất kỳ trường hợp nào, mỗi loại lấy mẫu lại mô tả những gì phù hợp cho dấu ngoặc đơn sau tên của nó.
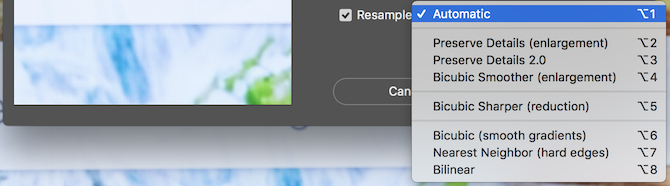
Khi bạn đã sẵn sàng thay đổi kích thước, chọn OK và Photoshop sẽ thay đổi kích thước hình ảnh của bạn.
2. Thay đổi kích thước hình ảnh bằng cách sử dụng công cụ kích thước Canvas
Bạn có thể truy cập bảng điều khiển Kích thước Canvas bằng cách vào Image > Canvas Size được tìm thấy trong menu trên cùng. Không giống như công cụ Image Size, điều này sẽ không thay đổi kích thước của hình ảnh hiện tại của bạn. Bằng cách thay đổi kích thước canvas, bạn có thể thêm hoặc xóa các pixel để tăng hoặc giảm tổng kích thước canvas . Bất kỳ ảnh hoặc hình ảnh nào đã hiện diện đều bị cắt hoặc hiển thị với đường viền màu.
Hãy xem một ví dụ. Đây là một hình ảnh trong Photoshop:
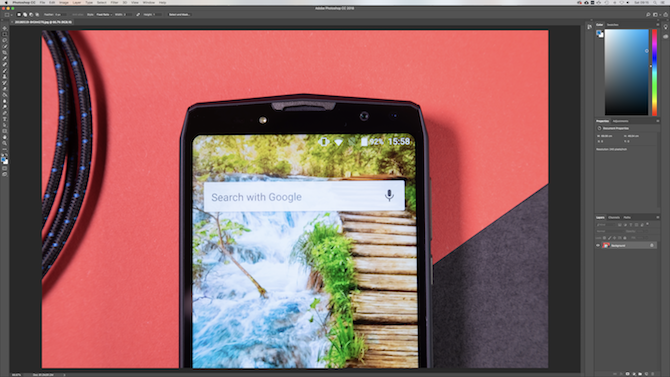
Khi giảm width của canvas, hình ảnh sẽ bị cắt:
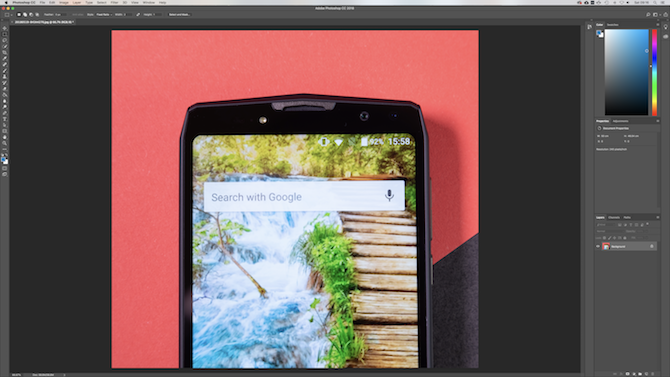
Khi tăng width canva, hai đường viền màu trắng được thêm vào bên trái và bên phải của hình ảnh:
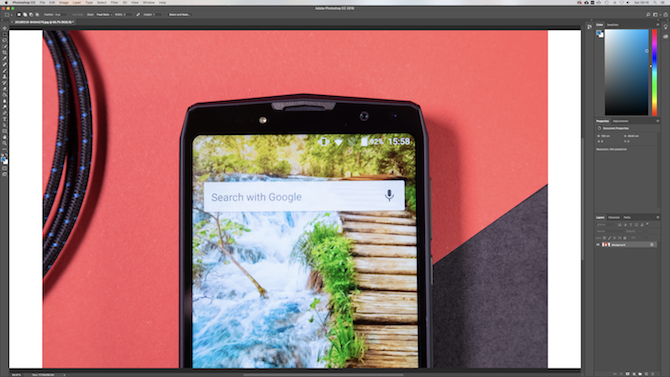
Hình ảnh vẫn có cùng kích thước nhưng bây giờ có nhiều pixel hơn để hoạt động. Bạn có thể sử dụng phương pháp này để thêm đường viền vào hình ảnh hoặc tạo thêm không gian để thêm văn bản, đồ họa hoặc các tác phẩm nghệ thuật khác.
Có hai khu vực chính bên trong Canvas Size Tool.
Khu vực Current Size ở trên cùng cung cấp thông tin cơ bản về kích thước của canvas của bạn trước khi thực hiện bất kỳ thay đổi nào. Vùng New Size mới là nơi bạn có thể thay đổi kích thước của canvas.
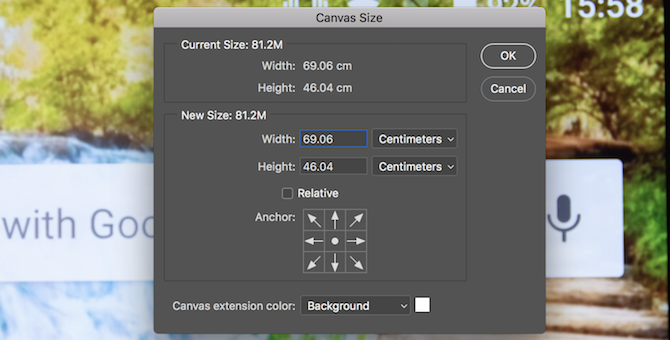
Thay đổi các số bên trong các tùy chọn Width và Height để thay đổi kích thước canvas.
Neo tùy chọn Anchor cho phép bạn chỉ định nơi để thêm hoặc xóa dữ liệu từ. Neo này bao gồm một lưới 3 x 3. Chọn một trong chín ô vuông này sẽ thay đổi nơi canvas được phóng to hoặc thu nhỏ.
Ví dụ: chọn hộp trên cùng, ở giữa và sau đó tăng chiều cao bằng các tùy chọn trước đó, sẽ thêm dữ liệu vào đầu hình ảnh. Việc chọn Anchor giữa sẽ tách bất kỳ sự phóng to hoặc thu nhỏ nào giữa tất cả các bên.
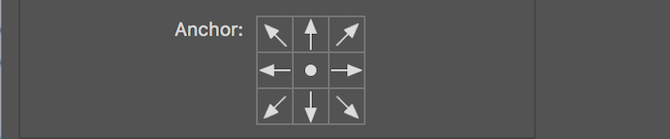
Ở dưới cùng là tùy chọn màu mở rộng Canvas . Điều này chỉ có liên quan nếu bạn phóng to canvas. Chọn một màu ở đây, và Photoshop sẽ điền vào bất kỳ khu vực mở rộng với màu sắc được lựa chọn của bạn.
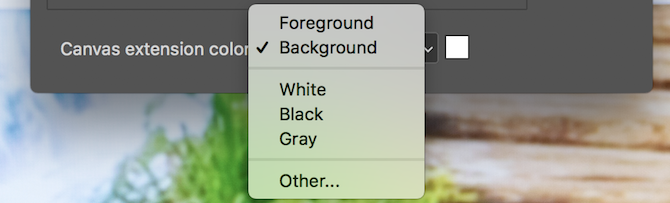
Bạn sẽ cần Adobe Photoshop CC để làm theo. Các bước này cũng sẽ làm việc trong các phiên bản cũ hơn của Photoshop, mặc dù một số menu có thể trông khác nhau tùy thuộc vào phiên bản bạn đang sử dụng.
1. Thay đổi kích thước hình ảnh bằng cách sử dụng công cụ kích thước hình ảnh
Cách dễ nhất để thay đổi kích thước hình ảnh trong Photoshop là thông qua bảng điều khiển Kích thước hình ảnh . Bạn có thể truy cập thông qua các nút Image > Image Size được tìm thấy trong thanh menu trên cùng.
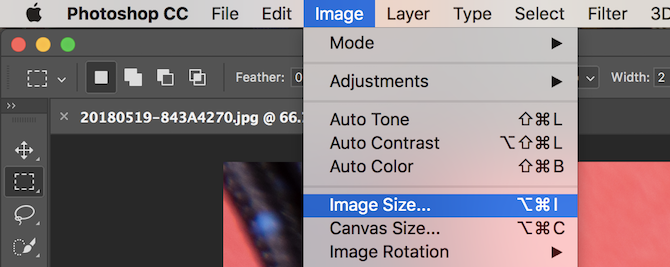
Khi ở trong bảng điều khiển Image Size, bạn sẽ thấy rằng có một số tùy chọn có sẵn.
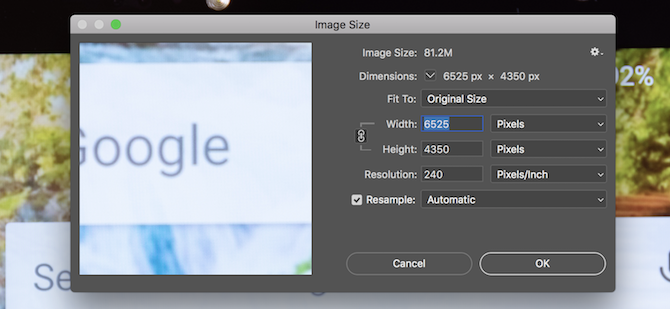
Bên dưới tùy chọn Fit To, bạn có thể chọn từ một loạt các kích thước hình ảnh được xác định trước. Chọn một kích thước phù hợp và sau đó nhấn OK và Photoshop sẽ điều chỉnh hình ảnh của bạn để phù hợp với kích thước đặt trước này.
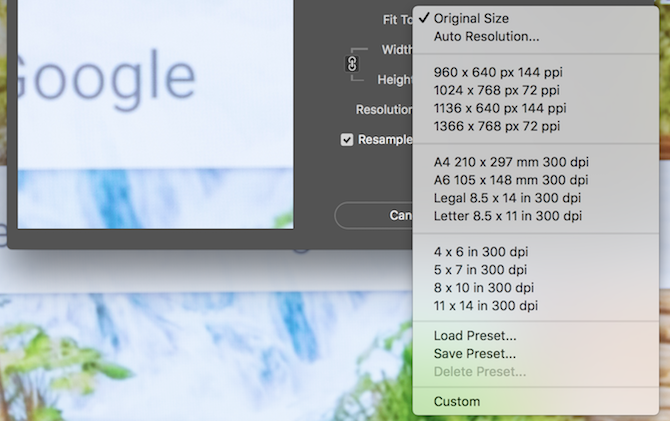
Bằng cách sử dụng tùy chọn Width, Height và Resolution, bạn có thể thay đổi kích thước hình ảnh của mình thành một tập hợp thứ nguyên cụ thể. Các menu thả xuống ở bên phải điều chỉnh đơn vị đo lường. Đây là nơi bạn có thể xác định liệu bạn có muốn đo hình ảnh của mình bằng pixel hoặc inch hay không.
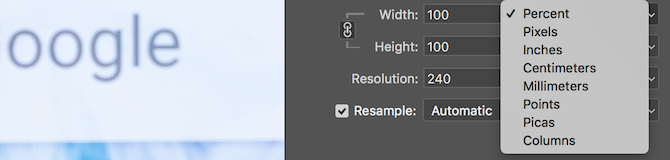
Bạn có thể nhận thấy rằng khi thay đổi Width, height sẽ tự thay đổi tương ứng với chiều cao mới. Photoshop thực hiện điều này để duy trì tỷ lệ khung hình chính xác trong ảnh của bạn. Nếu bạn không muốn điều này xảy ra, hãy nhấp vào nút Do not constrain aspect ratio, nằm ở bên trái của tùy chọn Width/Height.
Cuối cùng, tùy chọn Resample xác định cách Photoshop sẽ thay đổi kích thước hình ảnh của bạn. Mặc định của Automatic phù hợp cho hầu hết các tác vụ, nhưng có các lựa chọn khác có sẵn, phù hợp hơn với những thứ như phóng to hình ảnh. Trong bất kỳ trường hợp nào, mỗi loại lấy mẫu lại mô tả những gì phù hợp cho dấu ngoặc đơn sau tên của nó.
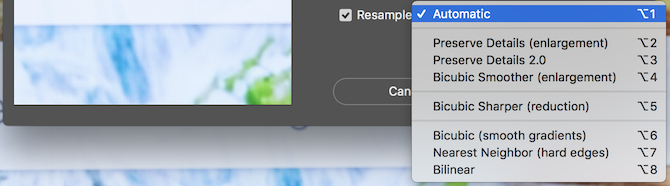
Khi bạn đã sẵn sàng thay đổi kích thước, chọn OK và Photoshop sẽ thay đổi kích thước hình ảnh của bạn.
2. Thay đổi kích thước hình ảnh bằng cách sử dụng công cụ kích thước Canvas
Bạn có thể truy cập bảng điều khiển Kích thước Canvas bằng cách vào Image > Canvas Size được tìm thấy trong menu trên cùng. Không giống như công cụ Image Size, điều này sẽ không thay đổi kích thước của hình ảnh hiện tại của bạn. Bằng cách thay đổi kích thước canvas, bạn có thể thêm hoặc xóa các pixel để tăng hoặc giảm tổng kích thước canvas . Bất kỳ ảnh hoặc hình ảnh nào đã hiện diện đều bị cắt hoặc hiển thị với đường viền màu.
Hãy xem một ví dụ. Đây là một hình ảnh trong Photoshop:
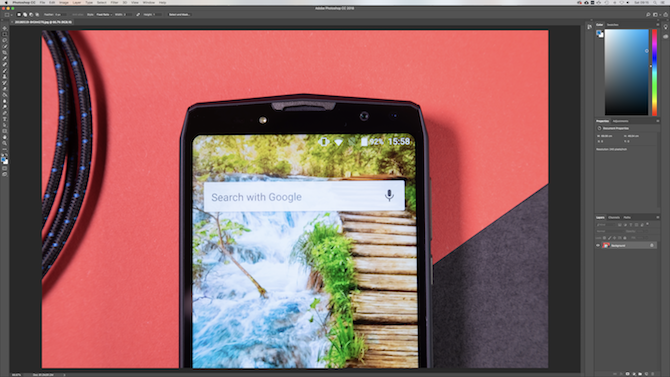
Khi giảm width của canvas, hình ảnh sẽ bị cắt:
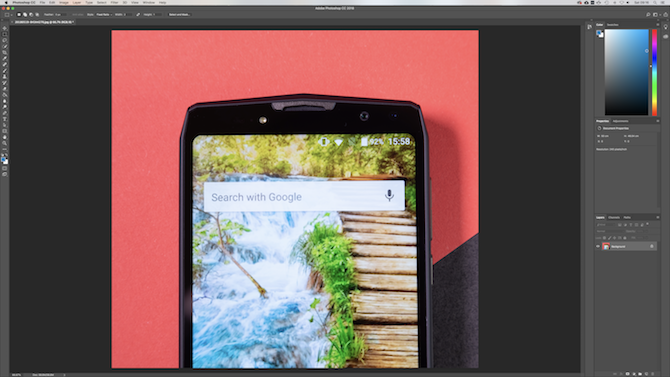
Khi tăng width canva, hai đường viền màu trắng được thêm vào bên trái và bên phải của hình ảnh:
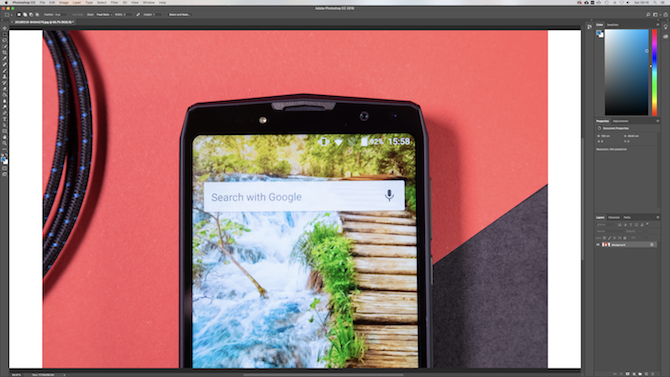
Hình ảnh vẫn có cùng kích thước nhưng bây giờ có nhiều pixel hơn để hoạt động. Bạn có thể sử dụng phương pháp này để thêm đường viền vào hình ảnh hoặc tạo thêm không gian để thêm văn bản, đồ họa hoặc các tác phẩm nghệ thuật khác.
Có hai khu vực chính bên trong Canvas Size Tool.
Khu vực Current Size ở trên cùng cung cấp thông tin cơ bản về kích thước của canvas của bạn trước khi thực hiện bất kỳ thay đổi nào. Vùng New Size mới là nơi bạn có thể thay đổi kích thước của canvas.
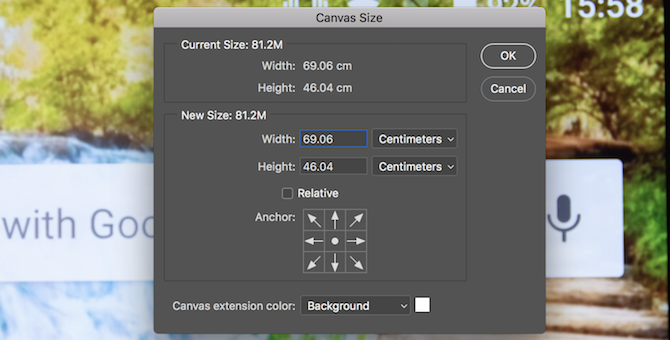
Thay đổi các số bên trong các tùy chọn Width và Height để thay đổi kích thước canvas.
Neo tùy chọn Anchor cho phép bạn chỉ định nơi để thêm hoặc xóa dữ liệu từ. Neo này bao gồm một lưới 3 x 3. Chọn một trong chín ô vuông này sẽ thay đổi nơi canvas được phóng to hoặc thu nhỏ.
Ví dụ: chọn hộp trên cùng, ở giữa và sau đó tăng chiều cao bằng các tùy chọn trước đó, sẽ thêm dữ liệu vào đầu hình ảnh. Việc chọn Anchor giữa sẽ tách bất kỳ sự phóng to hoặc thu nhỏ nào giữa tất cả các bên.
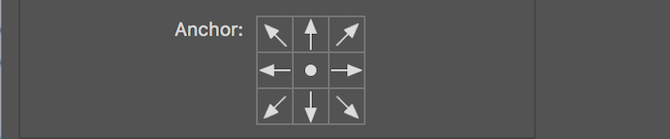
Ở dưới cùng là tùy chọn màu mở rộng Canvas . Điều này chỉ có liên quan nếu bạn phóng to canvas. Chọn một màu ở đây, và Photoshop sẽ điền vào bất kỳ khu vực mở rộng với màu sắc được lựa chọn của bạn.