Chắc hẳn bạn đã từng bắt gặp những mẫu Pattern đẹp mắt trên các trang mạng xã hội và tự hỏi làm thế nào để tạo ra chúng một cách nhanh chóng và hiệu quả. Thay vì phải mất nhiều thời gian để sao chép từng hình ảnh và căn chỉnh chúng vào các vị trí ngẫu nhiên, bạn hoàn toàn có thể tối ưu hóa quy trình thiết kế của mình.
Trong bài viết này, tôi sẽ hướng dẫn bạn cách tạo Pattern trong Adobe Illustrator một cách nhanh chóng và chính xác, giúp bạn tiết kiệm thời gian và mang lại những mẫu thiết kế tinh tế ngay từ lần đầu tiên.
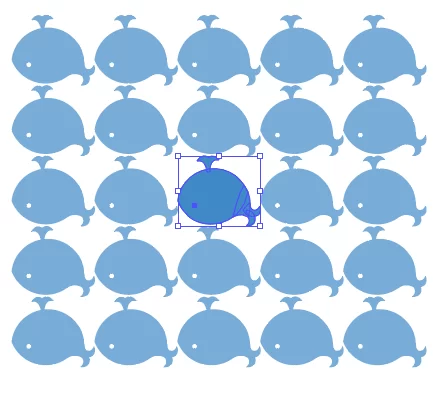
Bước 1: Chọn đối tượng cần làm pattern.
Lưu ý, nếu bạn muốn pattern của mình trông chuyên nghiệp, hãy đảm bảo đối tượng không có nền màu, để đạt được hiệu quả cao nhất.
Bước 2: Mở cửa sổ Pattern Options từ tab Window > Pattern Options.
Bước 3: Trong cửa sổ Pattern Options, nhấn vào biểu tượng ba dấu gạch ngang và chọn Make Pattern.
Bước 4: Một hộp thoại sẽ xuất hiện, cho phép bạn tùy chỉnh bố cục, khoảng cách, độ chồng lấp và số lượng pattern. Khi hoàn tất, nhấn OK.
Bước 5: Sau khi hoàn tất việc tạo pattern, bạn có thể kiểm tra kết quả trong bảng Swatches bằng cách vào Window > Swatches.
Nếu bạn có bất kỳ câu hỏi nào hoặc muốn chia sẻ kinh nghiệm, đừng ngần ngại để lại comment dưới bài viết!
Trong bài viết này, tôi sẽ hướng dẫn bạn cách tạo Pattern trong Adobe Illustrator một cách nhanh chóng và chính xác, giúp bạn tiết kiệm thời gian và mang lại những mẫu thiết kế tinh tế ngay từ lần đầu tiên.
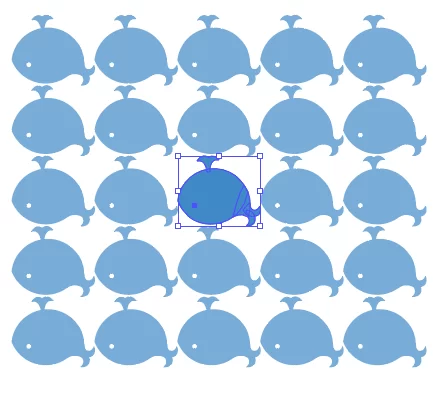
I. Cách Tạo Pattern Trong Illustrator
1. Hướng Dẫn Nhanh- Bước 1: Chọn đối tượng bạn muốn sử dụng làm pattern.
- Bước 2: Mở Pattern Options qua menu: Window > Pattern Options.
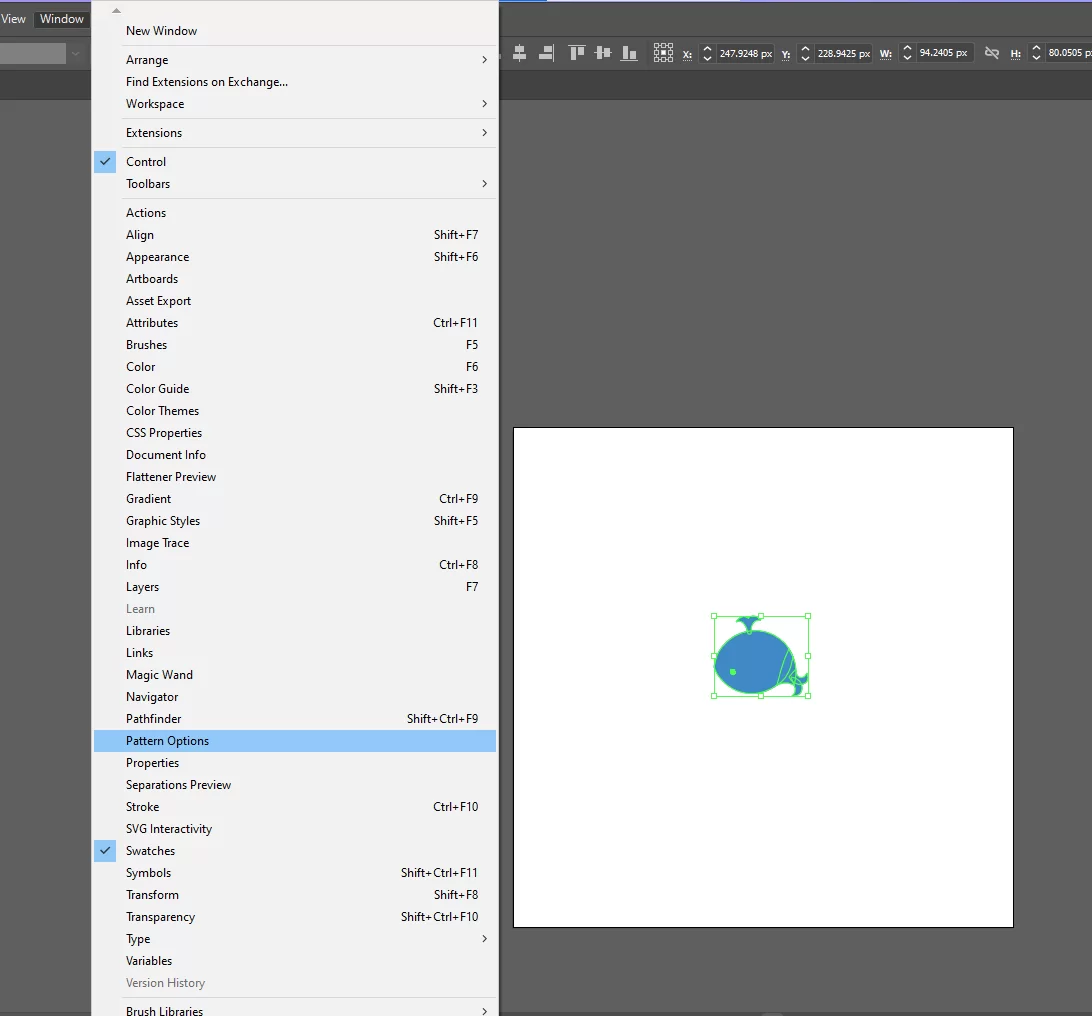
- Bước 3: Nhấn vào biểu tượng ba dấu gạch ngang và chọn Make Pattern.
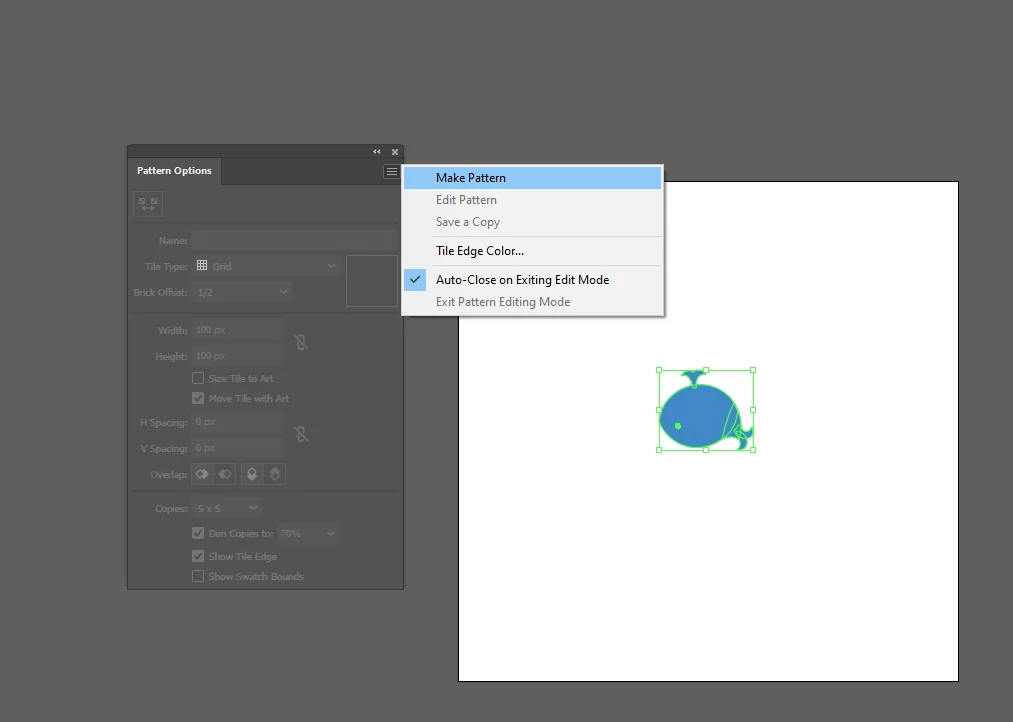
- Bước 4: Tùy chỉnh các thông số trong cửa sổ Pattern Options và nhấn OK.
- Bước 5: Hoàn tất, và xem pattern trong bảng Swatches.
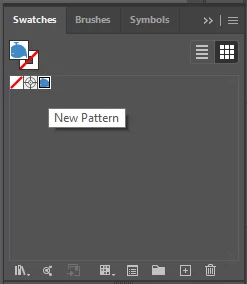
2. Hướng Dẫn Chi Tiết
Bước 1: Chọn đối tượng cần làm pattern.
Lưu ý, nếu bạn muốn pattern của mình trông chuyên nghiệp, hãy đảm bảo đối tượng không có nền màu, để đạt được hiệu quả cao nhất.
Bước 2: Mở cửa sổ Pattern Options từ tab Window > Pattern Options.
Bước 3: Trong cửa sổ Pattern Options, nhấn vào biểu tượng ba dấu gạch ngang và chọn Make Pattern.
Bước 4: Một hộp thoại sẽ xuất hiện, cho phép bạn tùy chỉnh bố cục, khoảng cách, độ chồng lấp và số lượng pattern. Khi hoàn tất, nhấn OK.
Bước 5: Sau khi hoàn tất việc tạo pattern, bạn có thể kiểm tra kết quả trong bảng Swatches bằng cách vào Window > Swatches.
II. Các Bố Cục Pattern Trong Illustrator
- Grid (Lưới):
Các đối tượng được sắp xếp theo hàng và cột, tạo thành một hình vuông hoặc hình chữ nhật đều nhau. Đây là cách đơn giản nhất để tạo pattern. - Brick by Row (Xếp So Le Theo Hàng):
Các hình ảnh được căn chỉnh theo hàng ngang, sắp xếp so le, tạo nên một bố cục ấn tượng và đẹp mắt. - Brick by Column (Xếp So Le Theo Cột):
Cách xếp các hình ảnh thành cột và sắp xếp chúng so le với nhau theo chiều dọc, tạo một hiệu ứng khác biệt. - Hex by Row (Bố Cục Tổ Ong Theo Hàng):
Đối tượng được xếp theo hàng trong khung hình lục giác, tạo ra một bố cục thú vị và độc đáo. - Hex by Column (Bố Cục Tổ Ong Theo Cột):
Các hình ảnh được xếp theo cột và căn chỉnh trong các khung lục giác, tạo ra một hiệu ứng thú vị và sáng tạo.
III. Các Lưu Ý Khi Tạo Pattern Trong Illustrator
- Khoảng Cách Giữa Các Đối Tượng:
Bạn có thể điều chỉnh khoảng cách giữa các đối tượng bằng cách sử dụng tùy chọn H/V Spacing trong Pattern Options. Càng tăng giá trị, khoảng cách giữa các phần tử càng lớn. - Chồng Lấp:
Sử dụng tùy chọn Overlap để tạo hiệu ứng các chi tiết chồng lên nhau, tạo chiều sâu cho pattern. - Số Lượng Pattern:
Điều chỉnh số lượng pattern bạn muốn tạo (3x3, 5x5, 7x7,...) để có một mẫu thiết kế đa dạng và phong phú hơn.
Nếu bạn có bất kỳ câu hỏi nào hoặc muốn chia sẻ kinh nghiệm, đừng ngần ngại để lại comment dưới bài viết!
