Hướng dẫn này sẽ chỉ cho bạn cách sử dụng một vài layer style để tạo ra một hiệu ứng văn bản bằng thủy tinh. Sau đó, nó sẽ hướng dẫn cách bạn sử dụng công cụ selection tool và layer mask để chuyển nó thành thuỷ tinh bị vỡ. Hãy bắt đầu nào!
Tài nguyên kèm theo
Các tài nguyên dưới đây được sử dụng trong suốt bài hướng dẫn này:
Bước 1
Tạo một tài liệu mới 100 x 667 px. Sau đó đặt tấm hình Sorensen Leather - Campo-burgundy-20824 bên trên layer Background, đổi tên layer của nó thành BG Texture, và điều chỉnh kích thước theo ý bạn.

Bước 2
Nhấp vào biểu tượng Create new fill or adjustment layer ở phía dưới cùng của bảng Layers, và chọn Levels.

Bước 3
Thay đổi giá trị Gamma thành 1.10 và Highlights thành 180.

Bước 4
Thêm layer Gradient bên trên tất cả các layer khác.
Tạo một gradient (chuyển màu) từ Trong suốt đến Màu đặc, sử dụng các màu #d6d6d6 ở bên trái và #a6a6a6 ở bên phải.
Thay đổi Style thành Radial và Scale thành 250, và tích vào hộp đánh dấu Dither.

Bước 5
Thay đổi Blend Mode của layer Gradient thành Color Burn.

2. Cách tạo Văn bản
Bước 1
Tạo văn bản Chữ in hoa sử dụng phông chữ Ronnia Bold. Thiết lập Color thành White, và Size thành 150 pt.

Bước 2
Thay đổi giá trị Fill của layer văn bản thành 0, và nhân bản nó hai lần.

3. Cách áp dụng một Layer Style vào Layer văn bản ban đầu
Nhấp đúp vào layer văn bản ban đầu để áp dụng layer style sau:
Bước 1
Thêm một Drop Shadow với các thiết lập sau:

Bước 2
Nhấp vào dấu + ở bên phải của tab Drop Shadow để thêm một hiệu ứng Drop Shadow khác với các thiết lập sau:

Thao tác này sẽ tạo một phần drop shadow và highlight của hiệu ứng.

4. Cách áp dụng một Layer Style vào bản sao Layer Văn bản Đầu tiên
Nhấp đúp vào bản sao đầu tiên của layer văn bản để áp dụng layer style sau:
Bước 1
Thêm một Bevel and Emboss với các thiết lập sau:

Bước 2
Thêm một Contour với các thiết lập sau:

Bước 3
Thêm một Inner Shadow với các thiết lập sau:

Bước 4
Thêm một Inner Glow với các thiết lập sau:

Bước 5
Thêm một Gradient Overlay với các thiết lập sau:

Bước 6
Để tạo Gradient, bạn sẽ cần nhấp phía dưới thanh gradient để thêm các Color Stop (Điểm dừng màu sắc), và khi bạn nhấp lên mỗi Color Stop, bạn có thể thay đổi giá trị Color và Location. Dưới đây là các giá trị Color Stop được sử dụng từ trái qua phải:
Color - Location

Bước 7
Thay đổi Fill của bản sao layer đầu tiên thành 0.

5. Cách áp dụng một Layer Style vào Bản sao thứ hai của Layer Văn bản
Nhấp đúp vào bản sao thứ hai của layer văn bản để áp dụng layer style sau:
Bước 1
Thêm một Bevel and Emboss với các thiết lập sau:

Bước 2
Thêm một Contour với các thiết lập sau:

Điều này sẽ định phong cách cho phần cuối cùng của hiệu ứng.

6. Cách Mask một Vùng chọn
Bước 1
Chọn công cụ Polygonal Lasso Tool, và nhấp vào biểu tượng Add to selection trên thanh Options.
Những gì bạn cần làm tiếp theo là tạo ra các hình dạng sắc cạnh trên một số phần của văn bản, để bắt chước các phần diện mạo của các vùng bị vỡ.

Bước 2
Khi bạn tạo xong vùng chọn, giữ phím Option và nhấp vào biểu tượng Add layer mask ở dưới cùng của bảng Layers.

Bước 3
Giữ phím Option lần nữa, và kéo mask vào trong mỗi bản sao của các layer văn bản.

7. Cách tạo Các mãnh vỡ Đơn giản
Bước 1
Với công cụ Polygonal Lasso Tool, một lần nữa, tạo mộ số vùng chọn sắc cạnh của các hình dạng mảnh vỡ xung quanh văn bản, để tạo các mảnh vỡ.
Một khi bạn thực hiện xong, tạo một layer mới bên trên tất cả các layer khác, đặt tên nó là Pieces, và tô màu vùng chọn của pieces bằng màu trắng White.
Nhấn Command-D để bỏ vùng chọn.

Bước 2
Nhân bản layer Pieces hai lần.

8. Cách Sao chép và Dán các Layer Style
Bước 1
Nhấp chuột phải vào layer văn bản ban đầu, và chọn Copy Layer Style. Sau đó nhấp chuột phải lên layer Pieces, và chọn Paste Layer Style.
Lặp lại điều đó cho bản sao đầu tiên và thứ hai của layer văn bản và layer Pieces.

Bước 2
Nhấp chuột phải vào biểu tượng fx ở bên phải của layer Pieces, và chọn Scale Effect.

Bước 3
Thiết lập giá trị Scale thành 50%. Lặp lại điều đó cho các bản sao layer Pieces.

Bước 4
Nhấp đúp lên layer Pieces, và thay đổi giá trị Size của hiệu ứng Drop Shadow thành 10.

Điều này sẽ đảm bảo rằng bóng đổ có cùng kích thước đối với tất cả các phần văn bản.

9. Cách tạo một Hiệu ứng Đèn sân khấu
Bước 1
Sử dụng công cụ Elliptical Marquee Tool để tạo một hình elip xung quanh văn bản.

Bước 2
Tạo một layer mới bên trên của layer Gradient và đặt tên nó là Light.
Tô vùng chọn với màu #d6d6d6.

Bước 3
Vào Filter > Blur > Gaussian Blur, và thiết lập Radius thành 50 hoặc bất kỳ giá trị nào mà bạn thích.

Bước 4
Thay đổi Blend Mode của layer Light thành Vivid Light, và Opacity của nó thành 10% hoặc bất kỳ giá trị nào mà bạn thích.
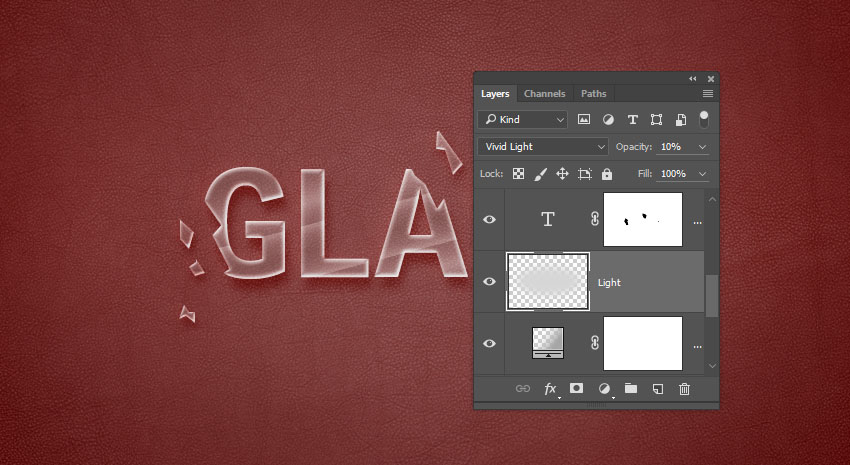
Xin chúc mừng, bạn đã làm xong!
Trong hướng dẫn này, chúng ta đã tạo ra một nền đơn giản bằng cách sử dụng một hoa văn giả da và một layer chuyển màu cho các hoạ tiết của hiệu ứng.
Sau đó, chúng ta tạo ba layer văn bản và định phong cách chúng để tạo ra hiệu ứng thuỷ tinh.
Sau đó, chúng ta sử dụng công cụ Polygonal Lasso Tool để tạo các vùng bị vỡ và các mảnh mảnh vỡ, và chúng ta định phong cách cho các mảnh để hợp với hiệu ứng.
Cuối cùng, chúng ta đã thêm một số đèn chiếu sáng từ phía sau văn bản, bằng cách sử dụng một vùng chọn hình elip và một bộ lọc làm mờ.
Xin vui lòng để lại ý kiến, đề xuất và thành quả của bạn ở dưới đây.

Tài nguyên kèm theo
Các tài nguyên dưới đây được sử dụng trong suốt bài hướng dẫn này:
- Phông chữ Ronnia Bold
- Sorensen Leather - Campo-burgundy-20824 bởi SorensenLeather
Bước 1
Tạo một tài liệu mới 100 x 667 px. Sau đó đặt tấm hình Sorensen Leather - Campo-burgundy-20824 bên trên layer Background, đổi tên layer của nó thành BG Texture, và điều chỉnh kích thước theo ý bạn.

Bước 2
Nhấp vào biểu tượng Create new fill or adjustment layer ở phía dưới cùng của bảng Layers, và chọn Levels.

Bước 3
Thay đổi giá trị Gamma thành 1.10 và Highlights thành 180.

Bước 4
Thêm layer Gradient bên trên tất cả các layer khác.
Tạo một gradient (chuyển màu) từ Trong suốt đến Màu đặc, sử dụng các màu #d6d6d6 ở bên trái và #a6a6a6 ở bên phải.
Thay đổi Style thành Radial và Scale thành 250, và tích vào hộp đánh dấu Dither.

Bước 5
Thay đổi Blend Mode của layer Gradient thành Color Burn.

2. Cách tạo Văn bản
Bước 1
Tạo văn bản Chữ in hoa sử dụng phông chữ Ronnia Bold. Thiết lập Color thành White, và Size thành 150 pt.

Bước 2
Thay đổi giá trị Fill của layer văn bản thành 0, và nhân bản nó hai lần.

3. Cách áp dụng một Layer Style vào Layer văn bản ban đầu
Nhấp đúp vào layer văn bản ban đầu để áp dụng layer style sau:
Bước 1
Thêm một Drop Shadow với các thiết lập sau:
- Blend Mode: Vivid Light
- Color: #f2dede
- Opacity: 10%
- Bỏ chọn hộp đánh dấu Use Global Light
- Angle: -19
- Distance: 11
- Size: 20

Bước 2
Nhấp vào dấu + ở bên phải của tab Drop Shadow để thêm một hiệu ứng Drop Shadow khác với các thiết lập sau:
- Blend Mode: Color Burn
- Color: #837777
- Opacity: 30%
- Bỏ chọn hộp đánh dấu Use Global Light
- Angle: 107
- Distance: 12
- Spread: 2
- Size: 10

Thao tác này sẽ tạo một phần drop shadow và highlight của hiệu ứng.

4. Cách áp dụng một Layer Style vào bản sao Layer Văn bản Đầu tiên
Nhấp đúp vào bản sao đầu tiên của layer văn bản để áp dụng layer style sau:
Bước 1
Thêm một Bevel and Emboss với các thiết lập sau:
- Size: 3
- Shadow Mode: Overlay
- Color: #e4eeee

Bước 2
Thêm một Contour với các thiết lập sau:
- Contour: Cove - Deep
- Tích vào hộp đánh dấu Anti-aliased.
- Range: 100%

Bước 3
Thêm một Inner Shadow với các thiết lập sau:
- Blend Mode: Screen
- Color: #e2e2e2
- Opacity: 10%
- Bỏ chọn hộp đánh dấu Use Global Light
- Angle: 90
- Distance: 2
- Size: 13

Bước 4
Thêm một Inner Glow với các thiết lập sau:
- Blend Mode: Overlay
- Opacity: 30%
- Color: #f1ecec
- Technique: Precise
- Size: 3
- Bỏ chọn hộp đánh dấu Anti-aliased
- Range: 35

Bước 5
Thêm một Gradient Overlay với các thiết lập sau:
- Tích vào hộp đánh dấu Dither
- Blend Mode: Soft Light
- Opacity: 50%
- Style: Reflected
- Angle: 105
- Scale: 150%
- Tích vào hộp đánh dấu Reverse
- Nhấp vào hộp Gradient để tạo chuyển màu

Bước 6
Để tạo Gradient, bạn sẽ cần nhấp phía dưới thanh gradient để thêm các Color Stop (Điểm dừng màu sắc), và khi bạn nhấp lên mỗi Color Stop, bạn có thể thay đổi giá trị Color và Location. Dưới đây là các giá trị Color Stop được sử dụng từ trái qua phải:
Color - Location
- #252321 - 0%
- #656565 - 22%
- #eeeeee - 44%
- #585858 - 69%
- #eeeeee - 70%
- #606060 - 83%
- #252321 - 100%

Bước 7
Thay đổi Fill của bản sao layer đầu tiên thành 0.

5. Cách áp dụng một Layer Style vào Bản sao thứ hai của Layer Văn bản
Nhấp đúp vào bản sao thứ hai của layer văn bản để áp dụng layer style sau:
Bước 1
Thêm một Bevel and Emboss với các thiết lập sau:
- Size: 5
- Tích vào hộp đánh dấu Anti-aliased
- Shadow Mode: Overlay
- Color: #d0e8e9

Bước 2
Thêm một Contour với các thiết lập sau:
- Tích vào hộp đánh dấu Anti-aliased.
- Range: 70%

Điều này sẽ định phong cách cho phần cuối cùng của hiệu ứng.

6. Cách Mask một Vùng chọn
Bước 1
Chọn công cụ Polygonal Lasso Tool, và nhấp vào biểu tượng Add to selection trên thanh Options.
Những gì bạn cần làm tiếp theo là tạo ra các hình dạng sắc cạnh trên một số phần của văn bản, để bắt chước các phần diện mạo của các vùng bị vỡ.

Bước 2
Khi bạn tạo xong vùng chọn, giữ phím Option và nhấp vào biểu tượng Add layer mask ở dưới cùng của bảng Layers.

Bước 3
Giữ phím Option lần nữa, và kéo mask vào trong mỗi bản sao của các layer văn bản.

7. Cách tạo Các mãnh vỡ Đơn giản
Bước 1
Với công cụ Polygonal Lasso Tool, một lần nữa, tạo mộ số vùng chọn sắc cạnh của các hình dạng mảnh vỡ xung quanh văn bản, để tạo các mảnh vỡ.
Một khi bạn thực hiện xong, tạo một layer mới bên trên tất cả các layer khác, đặt tên nó là Pieces, và tô màu vùng chọn của pieces bằng màu trắng White.
Nhấn Command-D để bỏ vùng chọn.

Bước 2
Nhân bản layer Pieces hai lần.

8. Cách Sao chép và Dán các Layer Style
Bước 1
Nhấp chuột phải vào layer văn bản ban đầu, và chọn Copy Layer Style. Sau đó nhấp chuột phải lên layer Pieces, và chọn Paste Layer Style.
Lặp lại điều đó cho bản sao đầu tiên và thứ hai của layer văn bản và layer Pieces.

Bước 2
Nhấp chuột phải vào biểu tượng fx ở bên phải của layer Pieces, và chọn Scale Effect.

Bước 3
Thiết lập giá trị Scale thành 50%. Lặp lại điều đó cho các bản sao layer Pieces.

Bước 4
Nhấp đúp lên layer Pieces, và thay đổi giá trị Size của hiệu ứng Drop Shadow thành 10.

Điều này sẽ đảm bảo rằng bóng đổ có cùng kích thước đối với tất cả các phần văn bản.

9. Cách tạo một Hiệu ứng Đèn sân khấu
Bước 1
Sử dụng công cụ Elliptical Marquee Tool để tạo một hình elip xung quanh văn bản.

Bước 2
Tạo một layer mới bên trên của layer Gradient và đặt tên nó là Light.
Tô vùng chọn với màu #d6d6d6.

Bước 3
Vào Filter > Blur > Gaussian Blur, và thiết lập Radius thành 50 hoặc bất kỳ giá trị nào mà bạn thích.

Bước 4
Thay đổi Blend Mode của layer Light thành Vivid Light, và Opacity của nó thành 10% hoặc bất kỳ giá trị nào mà bạn thích.
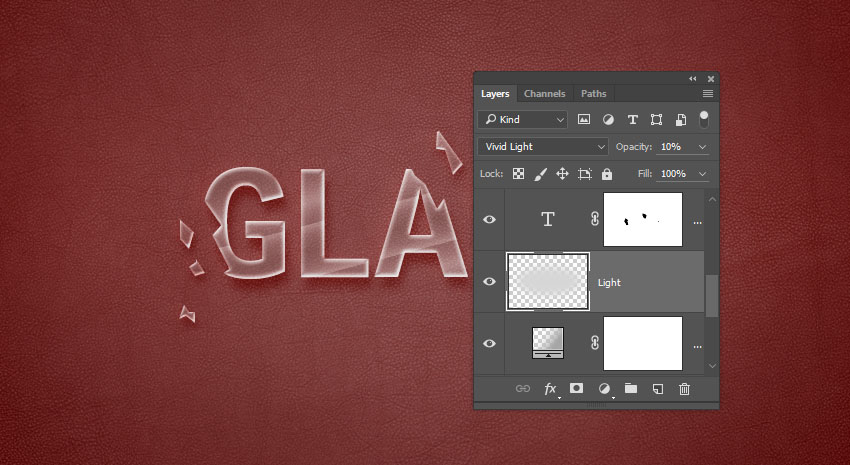
Xin chúc mừng, bạn đã làm xong!
Trong hướng dẫn này, chúng ta đã tạo ra một nền đơn giản bằng cách sử dụng một hoa văn giả da và một layer chuyển màu cho các hoạ tiết của hiệu ứng.
Sau đó, chúng ta tạo ba layer văn bản và định phong cách chúng để tạo ra hiệu ứng thuỷ tinh.
Sau đó, chúng ta sử dụng công cụ Polygonal Lasso Tool để tạo các vùng bị vỡ và các mảnh mảnh vỡ, và chúng ta định phong cách cho các mảnh để hợp với hiệu ứng.
Cuối cùng, chúng ta đã thêm một số đèn chiếu sáng từ phía sau văn bản, bằng cách sử dụng một vùng chọn hình elip và một bộ lọc làm mờ.
Xin vui lòng để lại ý kiến, đề xuất và thành quả của bạn ở dưới đây.

Dịch: Dai Phong
Nguồn: Tutsplus.com
Nguồn: Tutsplus.com

