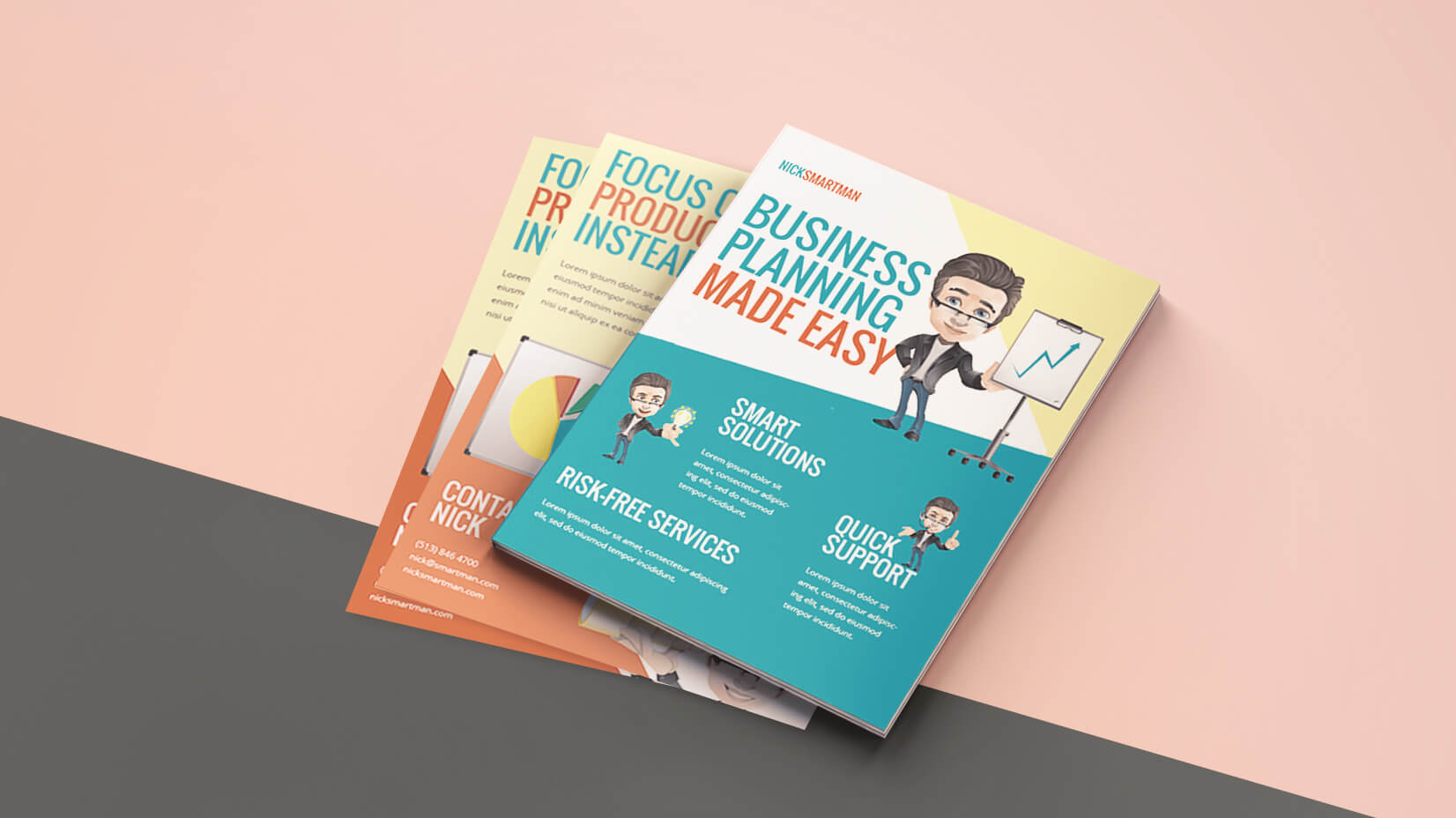
1. Set Up The Document
Kích thước phổ biến nhất cho tờ rơi là 8,5 × 11 inch.
Bước 1: Tạo tài liệu mới
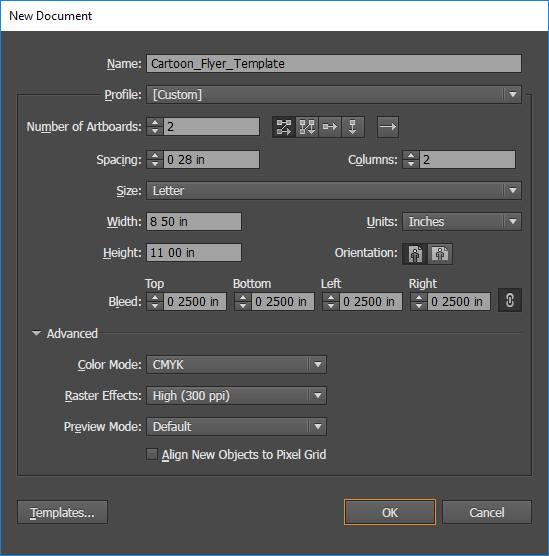
Đi tới Tệp (File) -> Mới (New) và bạn sẽ nhận được hộp thoại bạn thấy ở bên trái
Đặt tên thích hợp cho tài liệu của bạn
Đặt Số lượng Artboards thành 2. Một cho mặt trước của tờ rơi của bạn và một cho mặt sau của tờ rơi.
Chọn Inch cho Đơn vị và đặt Chiều rộng của tài liệu thành 8,5 inch và Chiều cao thành 11 inch.
Đặt Bleeds cho mỗi bên thành 0,25 inch. Bạn có thể tìm thêm thông tin chi tiết về bleeds trong hướng dẫn của chúng tôi về Cách tạo mẫu danh thiếp với Bleeds trong Adobe Illustrator.
Mở rộng tab Nâng cao và đặt Chế độ màu thành CMYK và Hiệu ứng Raster thành 300ppi.
Nhấp vào nút OK hấp dẫn đó và đây là những gì bạn sẽ nhận được trong canvas Illustrator của mình:
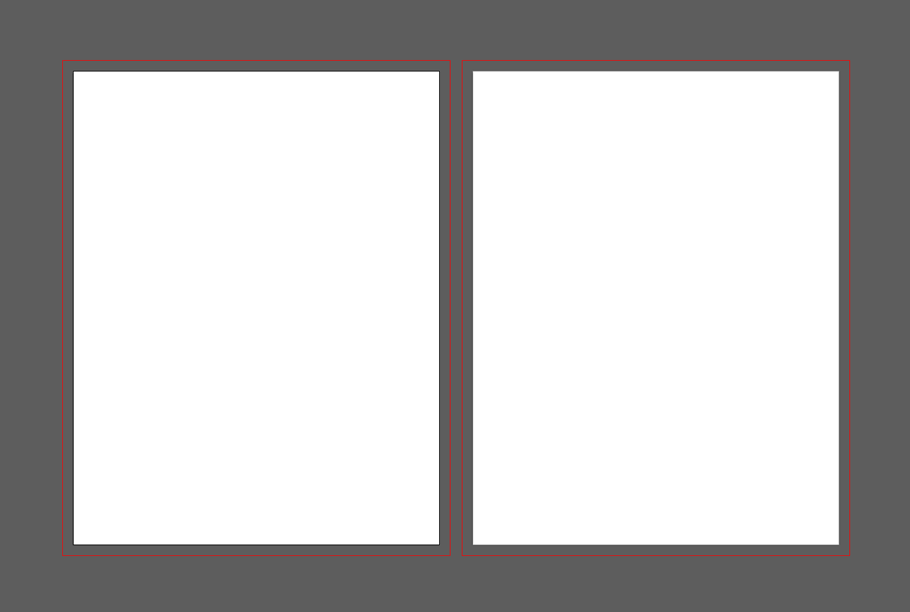
Bước 2: Xác định vùng an toàn cho thiết kế của bạn
Lấy công cụ Rectangle Tool (M), nhấp vào bất kỳ đâu trên bảng vẽ ở bên trái, đặt Chiều rộng hình chữ nhật thành 8 inch và Chiều cao thành 10,5 inch.
Chọn hình chữ nhật mà chúng tôi vừa tạo và căn chỉnh nó ở chính giữa bản vẽ bên trái bằng cách sử dụng các công cụ căn chỉnh từ thanh trên cùng của giao diện Illustrator.
Lặp lại 2 bước cuối cùng cho bảng vẽ bên phải hoặc chỉ cần kéo hình chữ nhật trên bảng vẽ bên phải trong khi giữ phím Alt để tạo bản sao của nó. Đảm bảo nó nằm ở trung tâm trước khi tiếp tục bước tiếp theo.
Bây giờ bạn đã có hai hình chữ nhật nhỏ hơn một chút này ở giữa trong bảng vẽ của mình, hãy chuyển đổi chúng thành hướng dẫn bằng cách chọn cả hai hình chữ nhật đó, nhấp chuột phải và chọn Tạo Hướng dẫn từ trình đơn thả xuống ngữ cảnh.
Đây là cách tài liệu của bạn sẽ nhìn vào thời điểm này:
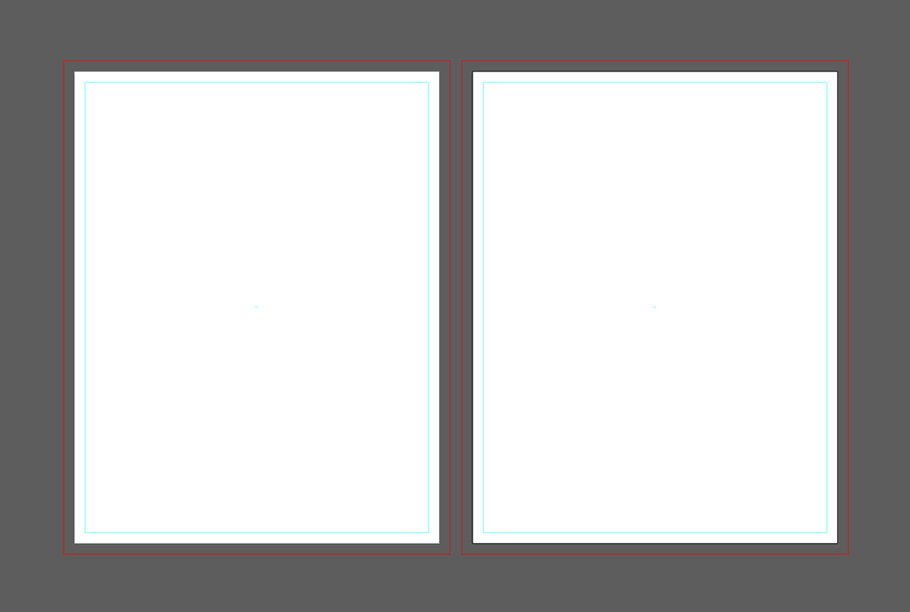
2. Design Your Flyer
Step 1: Background
Để chia tài liệu thành nhiều phần khác nhau, phần này sẽ chứa đầy nội dung sau này, chúng ta nên bắt đầu với phần nền.
Chia mặt tờ rơi hoạt hình của bạn thành hai phần bằng cách tạo một hình chữ nhật rộng 9 inch. Chiều cao của nó là gần đúng.
Lấy công cụ Direct Selection Tool (A) và sau đó nhấp vào hình chữ nhật. Bốn điểm góc nhỏ sẽ xuất hiện trong các góc của nó. Nhấp vào trên cùng bên trái và kéo nó xuống một chút để tạo độ dốc.
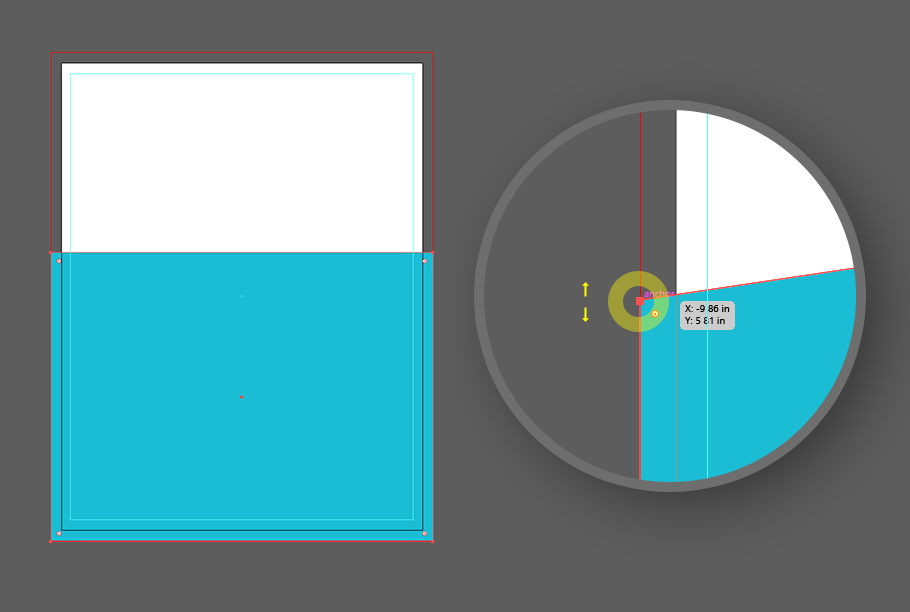
Đảm bảo rằng các phần tử nền của bạn được mở rộng theo hướng dẫn màu đỏ (The Bleeds). Điều này là cần thiết để ngăn chặn bất kỳ dòng trắng nào còn sót lại trên tờ rơi cuối cùng sau khi nó được công ty in cắt xuống kích thước thực.
Bây giờ bạn có không gian cho tiêu đề và nội dung quan trọng nhất của bạn trên mặt trước của tờ rơi phim hoạt hình của bạn. Dù sao thì đây cũng là một tờ rơi về phim hoạt hình, vì vậy hãy dành một ít chỗ cho Nick, doanh nhân phim hoạt hình của chúng ta.
Lần này, bạn sẽ phải tạo một hình tam giác và đặt nó ở góc trên cùng bên phải của bảng vẽ. Cách dễ nhất để đạt được điều này là tạo một hình vuông và sau đó xóa điểm góc dưới cùng bên trái của nó. Sau đó, trong khi hình tam giác vẫn được chọn, hãy nhấn Ctrl + [một hoặc nhiều lần cho đến khi hình tam giác được chồng lên bởi hình màu xanh lam.
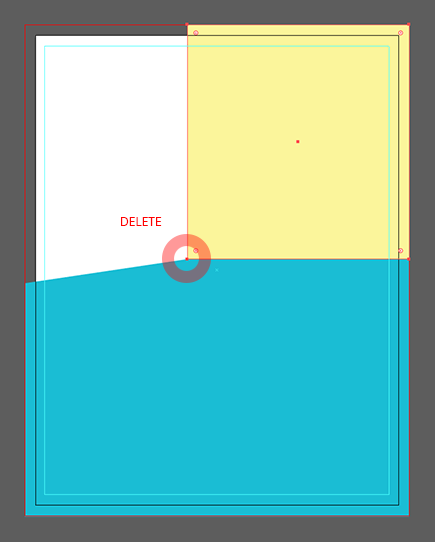
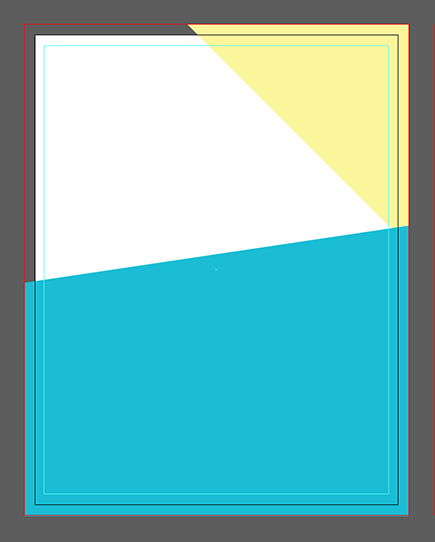
Nền của khuôn mặt tờ rơi phim hoạt hình của bạn đã sẵn sàng và đã đến lúc chuyển sang mặt sau.
Đối với mặt sau, bạn sẽ phải tạo ra 2 hình chữ nhật. Hãy tiếp tục và cố gắng đạt được kết quả tương tự như kết quả sau:
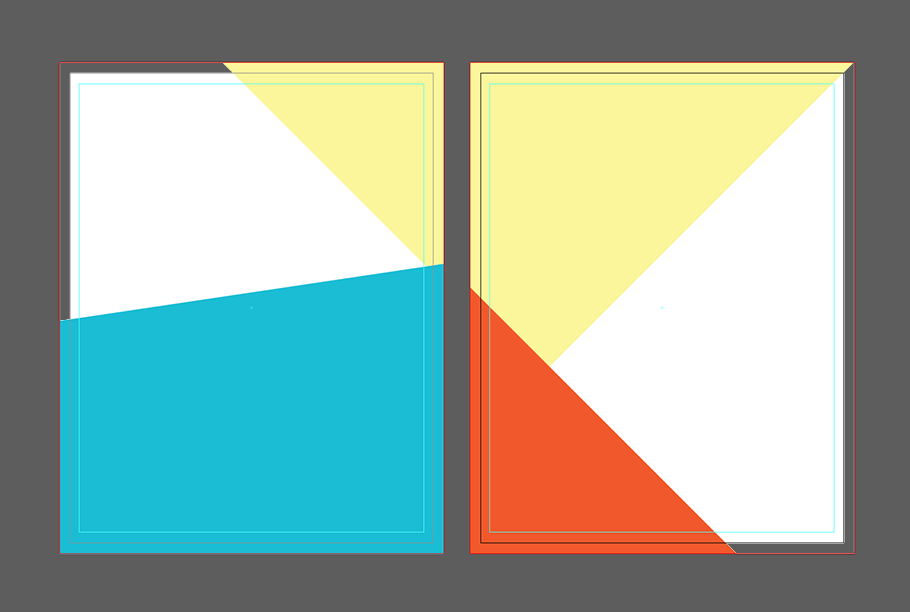
Step 2: Text
Bây giờ nền của bạn đã sẵn sàng, đã đến lúc thêm yếu tố chính của tờ rơi phim hoạt hình của bạn - thông tin thực tế.
Bắt đầu với logo và tiêu đề của bạn.
Đối với Logo, chúng tôi quyết định chỉ sử dụng tên đầy đủ của Nick. Tải xuống Gia đình Phông chữ Oswalf từ Google Phông chữ nếu bạn muốn sử dụng cùng một phông chữ từ hướng dẫn này. Nếu không, bạn có thể sử dụng bất kỳ phông chữ nào khác từ máy tính của mình.
Lấy Công cụ Văn bản (T) và nhấp vào bất kỳ đâu trên bảng vẽ bên trái. Nhập tên công ty của bạn và nhấn Esc. Chọn văn bản và đặt họ phông chữ của nó thành Oswald từ trường ở trên cùng, ngay bên cạnh Ký tự. Ngay bên cạnh trường này, ở bên phải, có một tùy chọn để chọn Kiểu của văn bản - Nhẹ, Thường hoặc Đậm. Nó là thường xuyên trong trường hợp của chúng tôi. Cuối cùng, đặt kích thước phông chữ thành 20pt và định vị văn bản ở góc trên cùng bên trái của bảng vẽ.
Đảm bảo rằng nó nằm trong Vùng an toàn - hướng dẫn màu xanh lam nhạt (lục lam).
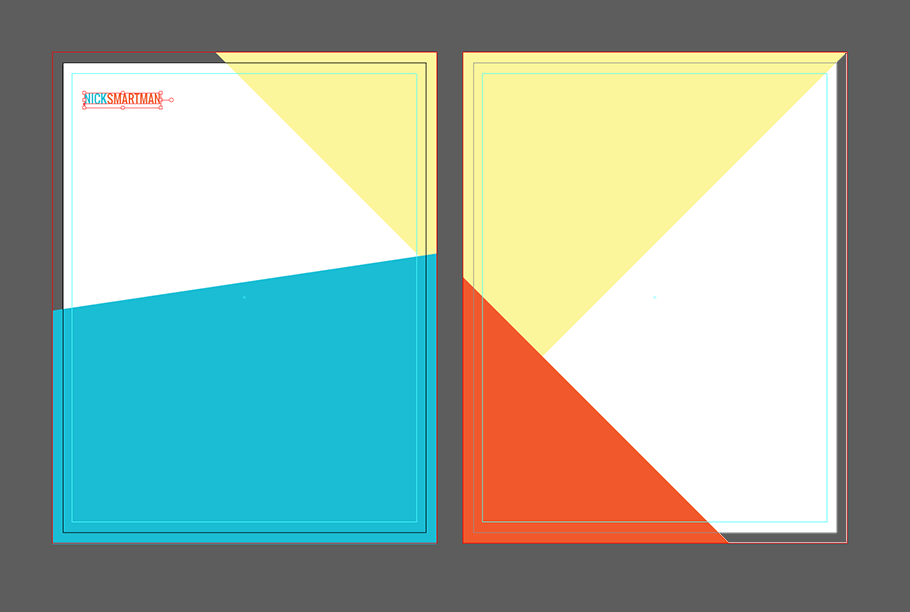
Lặp lại các bước tương tự cho tiêu đề của tờ rơi hoạt hình nhưng lần này sử dụng kích thước phông chữ lớn hơn để nó trở nên thu hút sự chú ý hơn.
Mẹo: Bạn có thể chơi với các tùy chọn phông chữ như khoảng cách giữa các dòng, ký tự, v.v. bằng cách nhấp vào Ký tự trong thanh tùy chọn trên cùng.
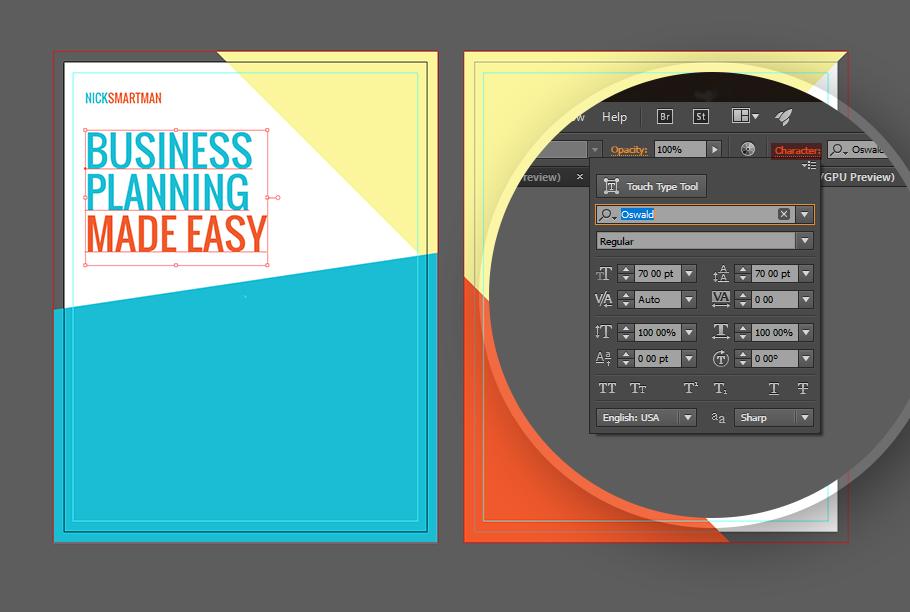
Bạn có ý tưởng. Hãy tiếp tục và thêm phần còn lại của thông tin vào tờ rơi phim hoạt hình.
Đây là những gì chúng tôi đã đưa ra:
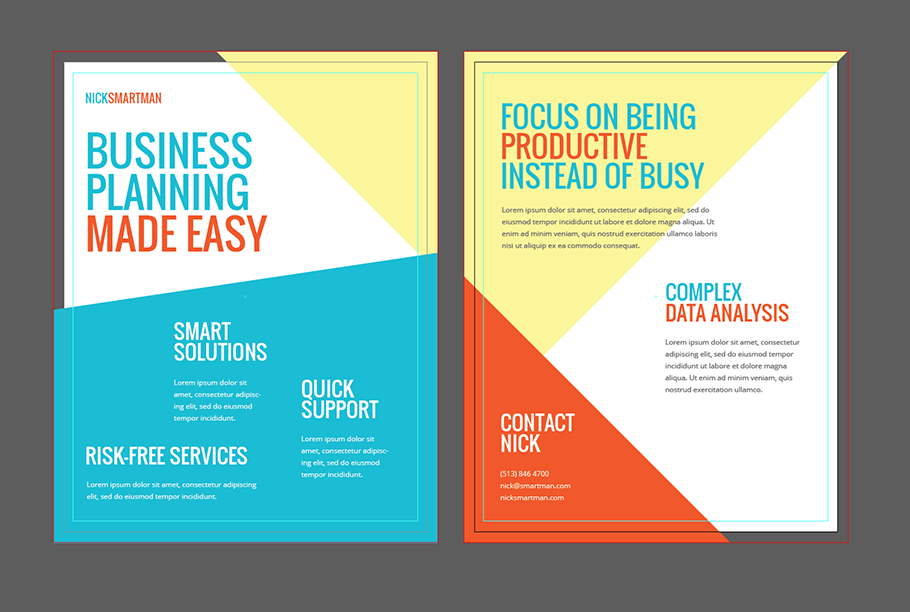
Step 3: Cartoon Element
Điều duy nhất còn lại, là mang lại cho tờ rơi phim hoạt hình của chúng tôi cảm giác hoạt hình thực tế.
Điều này có thể dễ dàng đạt được bằng cách thêm một nhân vật hoạt hình vào tờ rơi. Một tài nguyên mà trang web của chúng tôi có rất nhiều. Chúng tôi đã chọn Nick cho cái này.
Đặt (nhập) hình ảnh và đồ họa vector trong Adobe Illustrator
1. Đi tới Tệp -> Nơi (File -> Place), và chọn tệp bạn muốn nhập vào tài liệu Illustrator của mình.
2. (Select Link) Chọn Liên kết để tạo liên kết đến tệp hoặc bỏ chọn nó để nhúng tác phẩm nghệ thuật vào tài liệu.
3. Nhấp vào Địa điểm. (Click Place.)
Nếu bạn đặt nội dung nào đó trong Illustrator dưới dạng tệp được liên kết, bạn sẽ cần cung cấp tệp cùng với tài liệu AI cho công ty in.
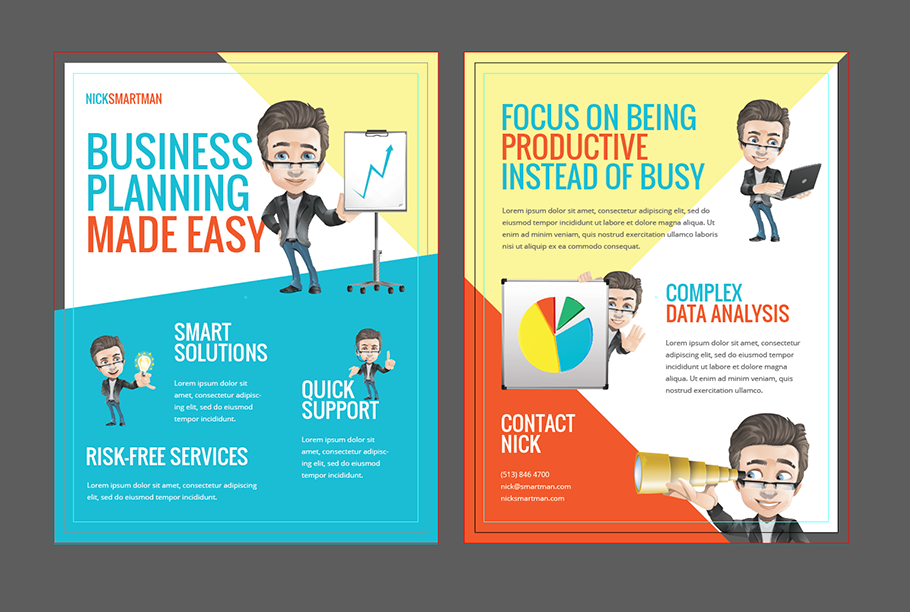
Xin chúc mừng! Tờ rơi phim hoạt hình của bạn đã sẵn sàng!
3. Exporting the Document for Print
- Go to File -> Save As.
- Choose Adobe PDF (*.PDF) from the Save as type drop-down menu.
- Make sure All is selected if you have more than one artboard and then click on Save.
Trong tab Chung, đặt Giá trị đặt trước của Adobe PDF thành [Chất lượng báo chí] và bỏ chọn Tối ưu hóa cho Chế độ xem web nhanh.

Bây giờ, hãy chuyển đến tab (Compression) Nén và đặt (Color Bitmap Images) Hình ảnh Bitmap Màu thành (Do Not Downsample) Không xuống mẫu trong trường hợp bạn có hình ảnh trong thiết kế của mình.

Chuyển đến tab Marks and Bleeds và chọn Trim Marks and Use Document Bleed Settings, sau đó nhấp vào Save PDF.

Nhấp vào Lưu PDF và thế là xong!
Công ty in ấn yêu thích của bạn sẽ rất vui khi được làm việc với nó.
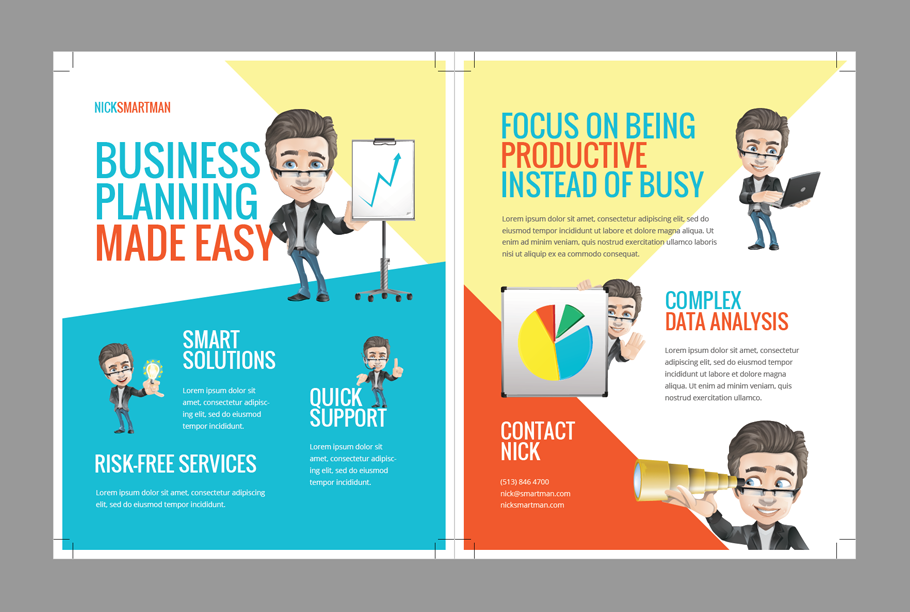
Chúng tôi hy vọng bạn thích hướng dẫn của chúng tôi về cách tạo mẫu tờ rơi hoạt hình. Hy vọng rằng chúng tôi đã truyền cảm hứng cho bạn để tạo ra một cái gì đó độc đáo.
By: Momchil Karamitev
