Typography là cả một nghệ thuật về sắp xếp lồng ghép các kiểu chữ và phông chữ khác nhau, lựa chọn màu sắc và tạo sự tương tác giữa các yếu tố văn bản tác động đến cách người xem cảm nhận đến toàn bộ thiết kế. Khi bạn phát triển khả năng thiết kế của mình, bạn sẽ bắt đầu nghĩ về cách các mẫu chữ làm việc cùng nhau thay vì chỉ cần gõ một cụm từ và đặt nó vào thiết kế của bạn.
Có rất nhiều kỹ thuật bạn có thể sử dụng để thêm gia vị cho một dòng tiêu đề hoặc một cụm từ đơn giản.

Trong hướng dẫn này, bạn sẽ tìm hiểu cách chồng chéo và lồng ghép các dạng chữ với nhau để tạo ra hiệu ứng văn bản đan xen trong Illustrator.
Bước 1: Chọn hai phông chữ tương phản
Bắt đầu bằng cách tìm kiếm cặp phông tương phản với các kiểu chữ khác nhau. Tôi thấy rằng việc kết hợp kiểu sans serif với kiểu script. Việc ghép cặp một kiểu chữ nét đậm, đơn điệu với một font chữ script tạo ra cảm giác thú vị.
Bạn không biết lựa chọn font chữ ở đâu? DesignerVN có cả một thư viện font chữ việt hoá miễn phí.
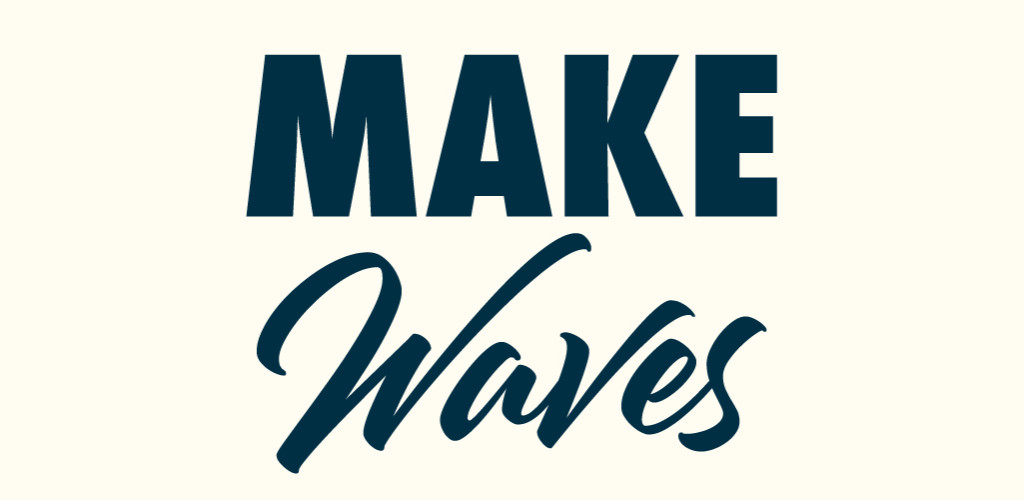
Kết hợp: Julietta và Futura Condensed Fonts.
Gõ từng từ bằng cách sử dụng công cụ Type (T) trong Illustrator. Với từ Make dùng Futura Condensed và Waves dùng Julietta
Bước 2: Đặt cụm từ lên trên cùng
Xếp chồng các cụm từ bằng cách di chuyển các hộp văn bản của chúng và cho chữ Waves nằm trên bằng cách nhấn phím tắt Shift + Command + ] . Sau đó, tạo một layer mới và đưa cụm từ trên cùng lên layer thứ hai.

Sau đó, chuyển đổi văn bản của bạn thành vector bằng cách điều hướng đến Object> Expand.
Khi chọn bảng màu để sử dụng cho bố cục typographic của bạn, hãy nghĩ về ngữ cảnh của thiết kế.
Bước 3: Xóa chồng chéo
Để tạo bố cục kiểu chữ xen kẽ, chúng ta sẽ cấu hình lại cách các biểu mẫu tương tác. Tìm các phần chồng chéo của mỗi dạng chữ và xem xét phần nào cần được loại bỏ. Chỉ xóa các phần không ảnh hưởng đến mức độ dễ đọc.
Chọn layer trên cùng của cụm từ với công cụ Selection Tool (V) và sau đó kích hoạt Eraser Tool hoặc Shift + E. Bạn có thể giảm độ trong suốt của layer trên cùng để xoá các phần chữ dễ hơn.

Xoá các phần không cân thiết để có cái nhìn thoáng qua. Điều chỉnh kích thước của công cụ eraser bằng phím tắt [ để giảm và ] để tăng. Hoàn tác tác vụ của bạn bằng Command + Z. Không cần phải quan tâm quá đến độ chính xác.

Trong thanh công cụ chọn Pen Tool (P), kích hoạt Add Anchor Point Tool (+) và vạch ra chính xác điểm chồng lên nhau trên lớp trên cùng. Xóa các điểm neo thừa bằng công cụ Delete Anchor Point Tool (-) , sau đó điều chỉnh các đường cong bezier riêng lẻ bằng cách giữ phím Option và kéo các chốt màu xanh lam.
Bước 4: Thêm màu Gradients cho văn bản phụ
Gradients sẽ thêm hightlight và shadow cho văn bản, có thể tạo ra hiệu ứng 3D.
Bắt đầu bằng cách sao chép layer trên cùng tưbằng cách giữ phím Option (Alt), sau đó kéo lên trên cho đến khi bạn thấy dòng màu xanh lam. Chọn layer mới sao chép với các công cụ Selection Tool (V) , sau đó tách tất cả các yếu tố với Shift + Command + G .

Xóa và xóa các phần của mỗi dạng chữ không biên dịch cụm từ dưới cùng. Chọn các phần còn lại, sau đó mở Công cụ Gradient (G) để điều chỉnh quá trình chuyển đổi màu. Kéo màu Fill vào thanh trượt gradient, sau đó sao chép màu bằng cách giữ phím Option và kéo qua.

Chìa khóa cho một gradient tự nhiên là tạo ra một sự chuyển tiếp tinh tế giữa hai hoặc ba màu.
Có rất nhiều kỹ thuật bạn có thể sử dụng để thêm gia vị cho một dòng tiêu đề hoặc một cụm từ đơn giản.

Trong hướng dẫn này, bạn sẽ tìm hiểu cách chồng chéo và lồng ghép các dạng chữ với nhau để tạo ra hiệu ứng văn bản đan xen trong Illustrator.
Bước 1: Chọn hai phông chữ tương phản
Bắt đầu bằng cách tìm kiếm cặp phông tương phản với các kiểu chữ khác nhau. Tôi thấy rằng việc kết hợp kiểu sans serif với kiểu script. Việc ghép cặp một kiểu chữ nét đậm, đơn điệu với một font chữ script tạo ra cảm giác thú vị.
Bạn không biết lựa chọn font chữ ở đâu? DesignerVN có cả một thư viện font chữ việt hoá miễn phí.
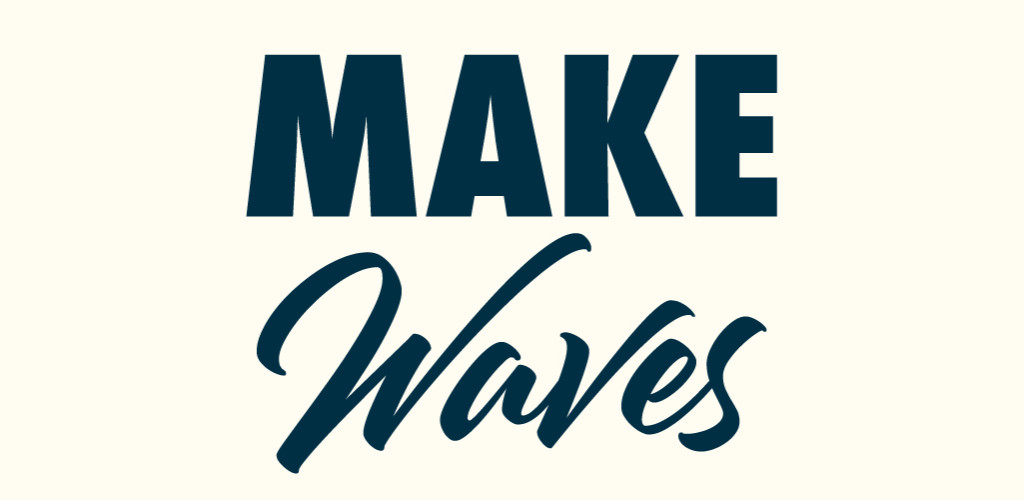
Kết hợp: Julietta và Futura Condensed Fonts.
Gõ từng từ bằng cách sử dụng công cụ Type (T) trong Illustrator. Với từ Make dùng Futura Condensed và Waves dùng Julietta
Bước 2: Đặt cụm từ lên trên cùng
Xếp chồng các cụm từ bằng cách di chuyển các hộp văn bản của chúng và cho chữ Waves nằm trên bằng cách nhấn phím tắt Shift + Command + ] . Sau đó, tạo một layer mới và đưa cụm từ trên cùng lên layer thứ hai.

Sau đó, chuyển đổi văn bản của bạn thành vector bằng cách điều hướng đến Object> Expand.
Khi chọn bảng màu để sử dụng cho bố cục typographic của bạn, hãy nghĩ về ngữ cảnh của thiết kế.
Bước 3: Xóa chồng chéo
Để tạo bố cục kiểu chữ xen kẽ, chúng ta sẽ cấu hình lại cách các biểu mẫu tương tác. Tìm các phần chồng chéo của mỗi dạng chữ và xem xét phần nào cần được loại bỏ. Chỉ xóa các phần không ảnh hưởng đến mức độ dễ đọc.
Chọn layer trên cùng của cụm từ với công cụ Selection Tool (V) và sau đó kích hoạt Eraser Tool hoặc Shift + E. Bạn có thể giảm độ trong suốt của layer trên cùng để xoá các phần chữ dễ hơn.

Xoá các phần không cân thiết để có cái nhìn thoáng qua. Điều chỉnh kích thước của công cụ eraser bằng phím tắt [ để giảm và ] để tăng. Hoàn tác tác vụ của bạn bằng Command + Z. Không cần phải quan tâm quá đến độ chính xác.

Trong thanh công cụ chọn Pen Tool (P), kích hoạt Add Anchor Point Tool (+) và vạch ra chính xác điểm chồng lên nhau trên lớp trên cùng. Xóa các điểm neo thừa bằng công cụ Delete Anchor Point Tool (-) , sau đó điều chỉnh các đường cong bezier riêng lẻ bằng cách giữ phím Option và kéo các chốt màu xanh lam.
Bước 4: Thêm màu Gradients cho văn bản phụ
Gradients sẽ thêm hightlight và shadow cho văn bản, có thể tạo ra hiệu ứng 3D.
Bắt đầu bằng cách sao chép layer trên cùng tưbằng cách giữ phím Option (Alt), sau đó kéo lên trên cho đến khi bạn thấy dòng màu xanh lam. Chọn layer mới sao chép với các công cụ Selection Tool (V) , sau đó tách tất cả các yếu tố với Shift + Command + G .

Xóa và xóa các phần của mỗi dạng chữ không biên dịch cụm từ dưới cùng. Chọn các phần còn lại, sau đó mở Công cụ Gradient (G) để điều chỉnh quá trình chuyển đổi màu. Kéo màu Fill vào thanh trượt gradient, sau đó sao chép màu bằng cách giữ phím Option và kéo qua.

Chìa khóa cho một gradient tự nhiên là tạo ra một sự chuyển tiếp tinh tế giữa hai hoặc ba màu.
Nguồn: Shutterstock

