Khi bạn chụp một bức ảnh tuy nhiên khi về nhà thì nhận ra rằng nó không phải bức ảnh hoàn hảo, bạn không cần phải quay lại và chụp lại bức ảnh đó. Thay vào đó, bạn có thể sử dụng phần mềm chỉnh sửa hình ảnh như Photoshop. Photoshop có rất nhiều công cụ cực kỳ mạnh mẽ để xử lý hình ảnh.

Một trong số đó là Patch Tool. Khi có một chi tiết nào đó mà bạn muốn xóa hoặc nếu có một phần nào đó của hình ảnh mà bạn muốn sao chép, thì Patch Tool chính là vũ khí ma thuật của bạn. Đây là hướng dẫn từng bước để chỉnh sửa hình ảnh của bạn bằng công cụ Patch Tool.
Patch Tool là gì?
Công cụ Patch Tool có thể được sử dụng để chỉnh sửa ảnh của bạn. Nó được xếp vào nhóm Spot Healing Brush vì chúng có các chức năng tương tự nhau. Tuy nhiên, trong khi Spot Healing Brush hoạt động bằng cách dùng Brush tô lên vùng của hình ảnh, công cụ này hoạt động bằng cách chọn một phần của hình ảnh và sử dụng một vùng ảnh khác tương đồng để thay thế vùng ảnh đó.
Về cơ bản thì khi sử dụng công cụ Patch Tool bạn sẽ lấy mẫu ở vùng ảnh đẹp và đắp vào những chỗ cần sửa vì vậy công cụ này đem lại một bức ảnh tự nhiên hơn các công cụ khác.
Tìm công cụ Patch Tool ở đâu
Công cụ Patch Tool có thể được tìm thấy trong Thanh công cụ. Trong Thanh công cụ, Công cụ Patch Tool nằm bên dưới Spot Healing Brush Tool. Nhấp chuột phải vào nó và bạn sẽ tìm thấy Công cụ Patch Tool trên hàng thứ ba.
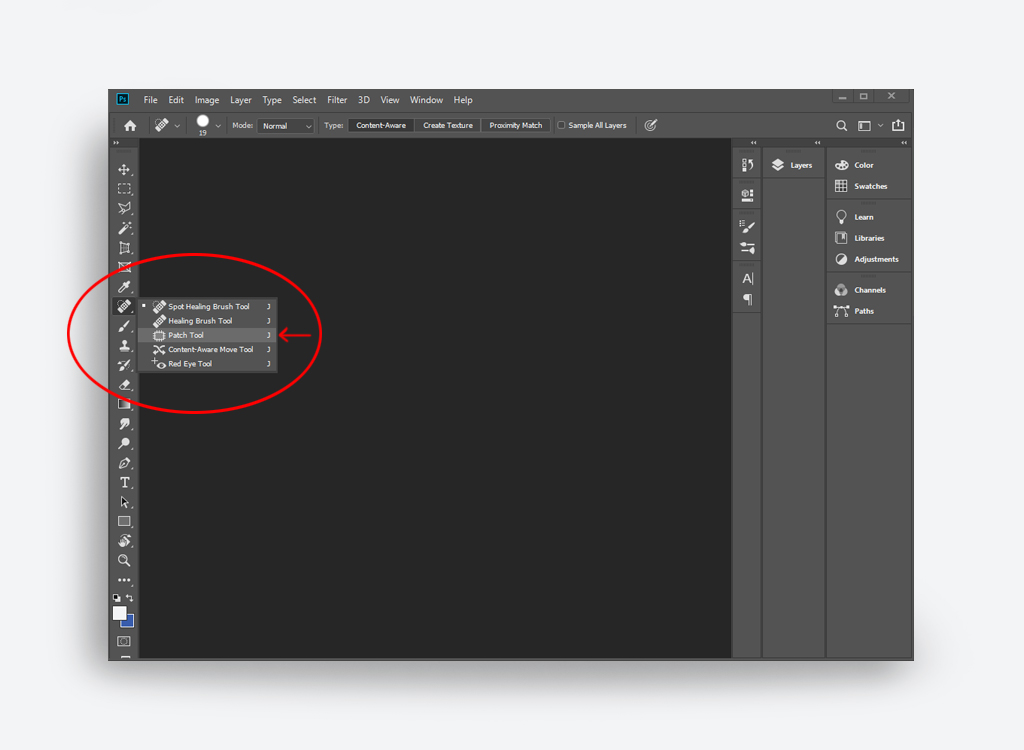
Bạn có thể làm gì với Patch Tool?
Tóm lại, Patch Tool có thể thực hiện hai việc: Loại bỏ một phần tử và sao chép một phần tử. Dưới đây là giải thích về từng chức năng.
Xóa các phần tử không mong muốn khỏi hình ảnh
Điều đầu tiên bạn có thể làm với Patch Tool là loại bỏ các chi tiết không mong muốn trong hình ảnh. Tuy nhiên, khi nào bạn cần xem xét loại bỏ các yếu tố trong hình ảnh của mình?

Công cụ Patch Tool có thể được sử dụng để xóa các phần tử khỏi hình ảnh. Hình ảnh bởi Yurii_Yarema.

Trước và sau khi xóa các phần tử khỏi ảnh bằng Công cụ Patch.
Cách loại bỏ các chi tiết không mong muốn bằng Patch Tool
Tất nhiên, bước đầu tiên là mở hình ảnh của bạn trong Photoshop. Sau đó, bạn cần sao chép Layer Background.

Nhân đôi layer Backgound để sử dụng Patch Tool.
Bây giờ, chọn công cụ Patch Tool (J). Trên thanh tùy chọn, chọn Source.

Chọn chi tiết mà bạn muốn xóa trong ảnh. Đối với hướng dẫn này, chúng tôi sẽ loại bỏ cánh hoa màu trắng phía trên. Tạo vùng chọn xung quanh hình ảnh. Đảm bảo rằng vùng chọn không chạm vào bất kỳ phần nào của chi tiết mà bạn không muốn xóa. Khi bạn chọn xong, hãy kéo vùng chọn vào không gian trống gần chi tiết đó để sao chép vùng đó. Bây giờ, chi tiết bạn cần xóa đã biến mất!

Vùng bạn chọn ban đầu sẽ bị thay thế bằng vùng chọn lúc sau. Do đó, hãy đảm bảo rằng vùng đích mà bạn chọn có màu sắc xung quanh tương tự với vùng chọn lúc sau.
Để loại bỏ các chi tiết khác, hãy xóa vùng chọn bằng cách nhấn Ctrl + D (hoặc Cmd + D ) và lặp lại các bước.
Sao chép một phần tử trong một hình ảnh
Một điều khác bạn có thể làm với Patch Tool là sao chép một phần tử trong một hình ảnh. Theo thuật ngữ thao tác ảnh, nhân bản có nghĩa là hành động sao chép một phần của hình ảnh từ khu vực này sang khu vực khác. Dưới đây là một số ví dụ về thời điểm bạn cần sao chép một phần của hình ảnh:

Công cụ Patch Tool cũng có thể được sử dụng để sao chép các phần tử trong một hình ảnh.

Trước và sau khi sao chép một phần tử bằng Công cụ Patch.
Cách sao chép một phần tử bằng Patch Tool
Sau khi chọn Patch Tool. Lúc này, thay vì chọn Source, hãy chọn Destination.

Thực hiện tạo vùng chọn xung quanh phần tử bạn muốn sao chép. Khi bạn chọn xong, hãy kéo vùng chọn đến vị trí bạn muốn đặt phần tử được nhân bản. Bây giờ, bạn đã nhân bản được nó!

Để sao chép một phần tử khác, hãy bỏ vùng chọn bằng cách nhấn Ctrl + D (hoặc Cmd + D ) và lặp lại các bước.
Content-Aware Patch
Công cụ Patch có hai chế độ: Chế độ Normal và chế độ Content-Aware. Trên các phần trước, chúng ta đã sử dụng chế độ Normal. Sự khác biệt giữa Normal và Content-Aware là khi chúng ta chọn Content-Aware, Patch sẽ tự động phân tích nội dung lân cận vùng chọn để hòa trộn liền mạch với nội dung xung quanh.


Một trong số đó là Patch Tool. Khi có một chi tiết nào đó mà bạn muốn xóa hoặc nếu có một phần nào đó của hình ảnh mà bạn muốn sao chép, thì Patch Tool chính là vũ khí ma thuật của bạn. Đây là hướng dẫn từng bước để chỉnh sửa hình ảnh của bạn bằng công cụ Patch Tool.
Patch Tool là gì?
Công cụ Patch Tool có thể được sử dụng để chỉnh sửa ảnh của bạn. Nó được xếp vào nhóm Spot Healing Brush vì chúng có các chức năng tương tự nhau. Tuy nhiên, trong khi Spot Healing Brush hoạt động bằng cách dùng Brush tô lên vùng của hình ảnh, công cụ này hoạt động bằng cách chọn một phần của hình ảnh và sử dụng một vùng ảnh khác tương đồng để thay thế vùng ảnh đó.
Về cơ bản thì khi sử dụng công cụ Patch Tool bạn sẽ lấy mẫu ở vùng ảnh đẹp và đắp vào những chỗ cần sửa vì vậy công cụ này đem lại một bức ảnh tự nhiên hơn các công cụ khác.
Tìm công cụ Patch Tool ở đâu
Công cụ Patch Tool có thể được tìm thấy trong Thanh công cụ. Trong Thanh công cụ, Công cụ Patch Tool nằm bên dưới Spot Healing Brush Tool. Nhấp chuột phải vào nó và bạn sẽ tìm thấy Công cụ Patch Tool trên hàng thứ ba.
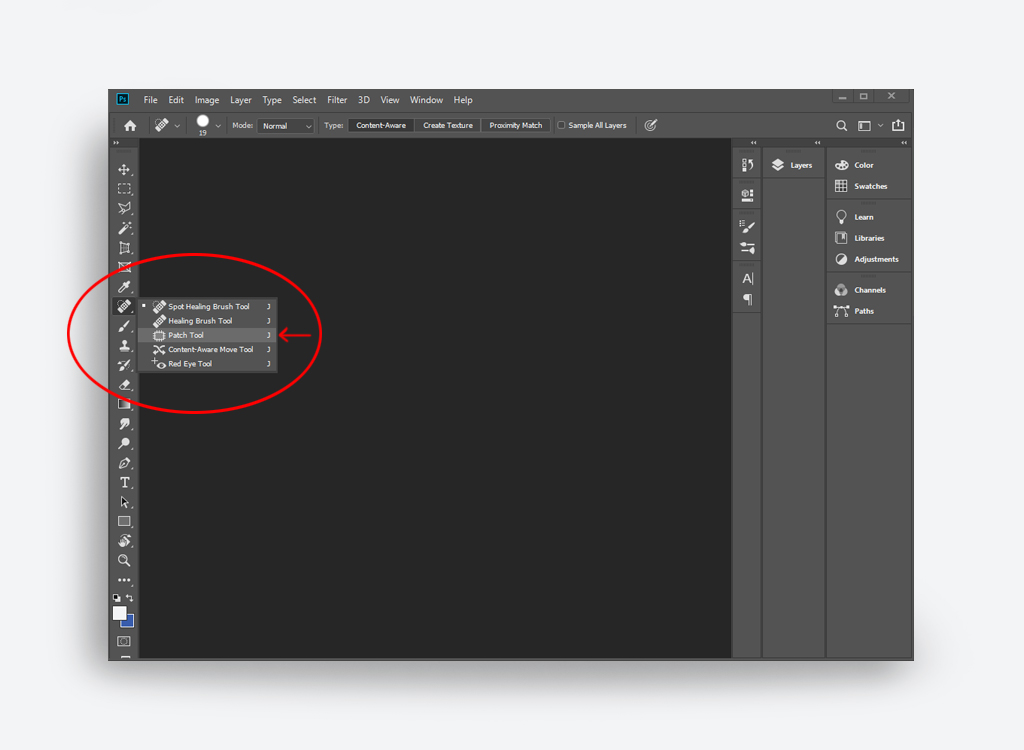
Bạn có thể làm gì với Patch Tool?
Tóm lại, Patch Tool có thể thực hiện hai việc: Loại bỏ một phần tử và sao chép một phần tử. Dưới đây là giải thích về từng chức năng.
Xóa các phần tử không mong muốn khỏi hình ảnh
Điều đầu tiên bạn có thể làm với Patch Tool là loại bỏ các chi tiết không mong muốn trong hình ảnh. Tuy nhiên, khi nào bạn cần xem xét loại bỏ các yếu tố trong hình ảnh của mình?
- Bạn không muốn xuất hiện chi tiết xấu trong ảnh (ví dụ: khi có bụi bẩn, vết bẩn hoặc một số chi tiết không liên quan)
- Nếu chi tiết gây phân tâm khỏi tiêu điểm chính của hình ảnh
- Bạn chỉ muốn ảnh trông gọn gàng hơn
- Bạn muốn có thêm không gian trống trong ảnh

Công cụ Patch Tool có thể được sử dụng để xóa các phần tử khỏi hình ảnh. Hình ảnh bởi Yurii_Yarema.

Trước và sau khi xóa các phần tử khỏi ảnh bằng Công cụ Patch.
Cách loại bỏ các chi tiết không mong muốn bằng Patch Tool
Tất nhiên, bước đầu tiên là mở hình ảnh của bạn trong Photoshop. Sau đó, bạn cần sao chép Layer Background.

Nhân đôi layer Backgound để sử dụng Patch Tool.
Bây giờ, chọn công cụ Patch Tool (J). Trên thanh tùy chọn, chọn Source.

Chọn chi tiết mà bạn muốn xóa trong ảnh. Đối với hướng dẫn này, chúng tôi sẽ loại bỏ cánh hoa màu trắng phía trên. Tạo vùng chọn xung quanh hình ảnh. Đảm bảo rằng vùng chọn không chạm vào bất kỳ phần nào của chi tiết mà bạn không muốn xóa. Khi bạn chọn xong, hãy kéo vùng chọn vào không gian trống gần chi tiết đó để sao chép vùng đó. Bây giờ, chi tiết bạn cần xóa đã biến mất!

Vùng bạn chọn ban đầu sẽ bị thay thế bằng vùng chọn lúc sau. Do đó, hãy đảm bảo rằng vùng đích mà bạn chọn có màu sắc xung quanh tương tự với vùng chọn lúc sau.
Để loại bỏ các chi tiết khác, hãy xóa vùng chọn bằng cách nhấn Ctrl + D (hoặc Cmd + D ) và lặp lại các bước.
Sao chép một phần tử trong một hình ảnh
Một điều khác bạn có thể làm với Patch Tool là sao chép một phần tử trong một hình ảnh. Theo thuật ngữ thao tác ảnh, nhân bản có nghĩa là hành động sao chép một phần của hình ảnh từ khu vực này sang khu vực khác. Dưới đây là một số ví dụ về thời điểm bạn cần sao chép một phần của hình ảnh:
- Làm đầy một không gian trống
- Tạo biên giới của một khu vực này với một khu vực khác
- Cân bằng hình ảnh
- Tạo nền từ hình ảnh

Công cụ Patch Tool cũng có thể được sử dụng để sao chép các phần tử trong một hình ảnh.

Trước và sau khi sao chép một phần tử bằng Công cụ Patch.
Cách sao chép một phần tử bằng Patch Tool
Sau khi chọn Patch Tool. Lúc này, thay vì chọn Source, hãy chọn Destination.

Thực hiện tạo vùng chọn xung quanh phần tử bạn muốn sao chép. Khi bạn chọn xong, hãy kéo vùng chọn đến vị trí bạn muốn đặt phần tử được nhân bản. Bây giờ, bạn đã nhân bản được nó!

Để sao chép một phần tử khác, hãy bỏ vùng chọn bằng cách nhấn Ctrl + D (hoặc Cmd + D ) và lặp lại các bước.
Content-Aware Patch
Công cụ Patch có hai chế độ: Chế độ Normal và chế độ Content-Aware. Trên các phần trước, chúng ta đã sử dụng chế độ Normal. Sự khác biệt giữa Normal và Content-Aware là khi chúng ta chọn Content-Aware, Patch sẽ tự động phân tích nội dung lân cận vùng chọn để hòa trộn liền mạch với nội dung xung quanh.

Tham khảo: Shutterstock
