Công cụ Clone Stamp trong Photoshop cho phép bạn sao chép một vùng của một hình ảnh lên một vùng khác của ảnh. Nó rất dễ sử dụng và một trong những công cụ thông dụng và mạnh mẽ nhất khi sữ dụng Photoshop.
Chữ clone đã được một công cụ tiêu chuẩn trong Photoshop từ khi bắt đầu. Nó được sử dụng bởi các nhiếp ảnh gia và nhà thiết kế để loại bỏ các yếu tố không mong muốn từ một bức ảnh và thay thế chúng bằng những thứ khác. Thông thường, nó thường được sử dụng để khắc phục những khuyết điểm trên khuôn mặt của mọi người nhưng nó có thể áp dụng cho bất kỳ chủ đề và thiết kế khác nhau.
Về cơ bản, công cụ clone stamp thay thế các điểm ảnh bằng pixel và làm cho quá trình chỉnh sửa gần như vô hình.
Thông qua các phiên bản khác nhau của Photoshop, tem clone đã lấy cảm hứng từ các công cụ chỉnh sửa hữu ích khác như Pattern Stamp, Healing Brush và Patch Tool. Mỗi công cụ này hoạt động tương tự như tem clone, vì vậy nếu bạn học cách sử dụng công cụ này, nó khá là dễ dàng. Nào chúng ta cùng bắt đầu.
Chọn Công cụ Clone Stamp
Để thực hành bạn hãy mở một bức ảnh trong Photoshop. Vào File > Open. Chọn hình ảnh bạn cần chỉnh sửa.
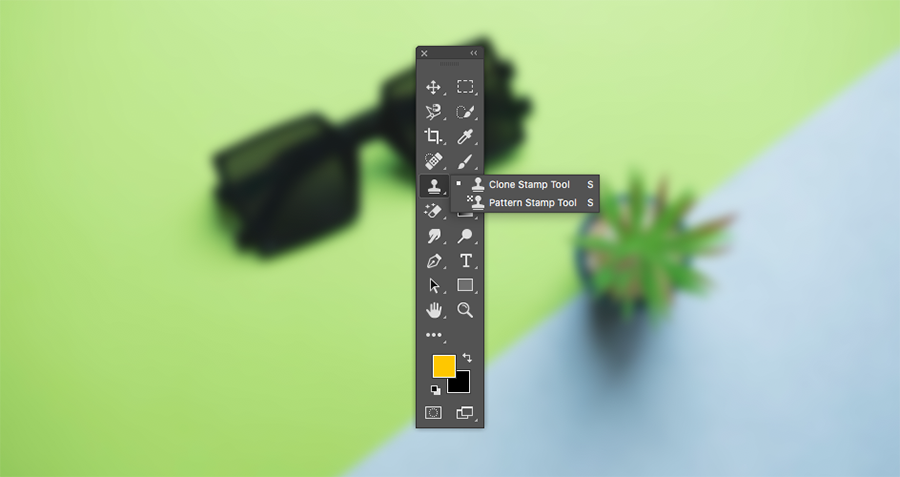
Công cụ Clone Stamp được đặt trên thanh công cụ của Photoshop. Nếu bạn không nhìn thấy thanh công cụ, hãy vào Window > Tools để đưa nó ra.
Tuỳ chỉnh Brush của Clone Stamp
Khi công cụ Clone Stamp được chọn, bạn có thể thiết lập tùy chọn brush. Chúng nằm ở đầu màn hình.

Các tuỳ chọn có thể thay đổi như: Size (Kích thuước), Hardness, Shape (Hình dạng), Opacity ( Độ mờ), Flow (Độ đậm) và chế độ blending mode (Chế độ hoà trộn) bạn có thể điều chỉnh nó để phù hợp với nhu cầu.
Nếu bạn muốn sao chép một khu vực nào đó, bạn hãy để các giá trị này ở chế độ mặc định. Bạn chỉ cần quan tâm đến kích thước và hình dạng của Brush.
Mẹo: Bạn có thể nhanh chóng thay đổi kích cỡ brush bằng phím tắt [ và ].
Sử dụng Clone Stamp để xoá các chi tiết thừa
Như ảnh bên dưới tôi sẽ sử dụng Clone Stamp để xoá bỏ một số khuyết điểm trên khuôn mặt cô gái.
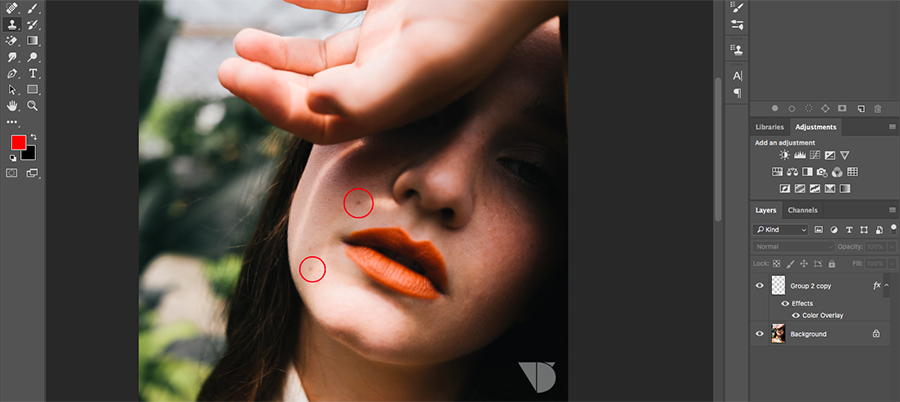
Chọn Khu vực để Sao chép
Để xoá được 2 đốm tàn nhang trên ảnh trước tiên tôi chọn công cụ Clone Stamp và giữ phím ALT (Option) trên vùng da đẹp (Không bị tàn nhang).
Phím ALT có tác dụng chọn vùng ảnh để nhân bản (Clone).
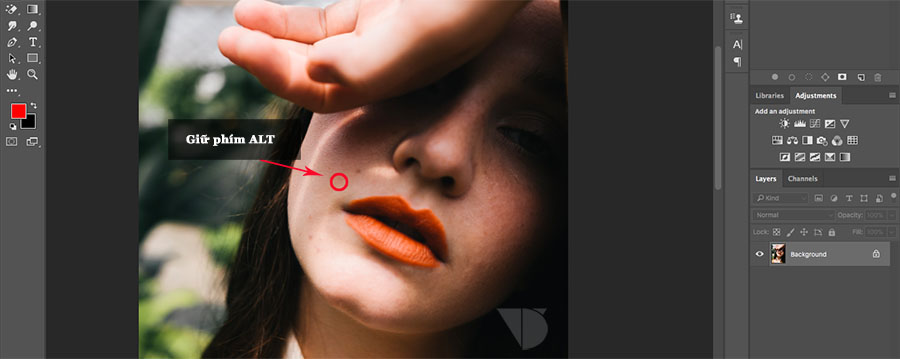
Tiếp đến tôi sẽ thả phím ATL và dùng chuột rê vào đốm tàn nhang và nhấp chuột. Nhu vậy đốm tàn nhang sẽ được phần vùng da đẹp đè lên và sẽ mất đốm tàn nhang. Photoshop sẽ sử dụng thuật toán để tự động phù hợp với màu da và trông rất tự nhiên.
Tôi tiếp tục thao tác lặp lại với các đốm tàn nhang còn lại.
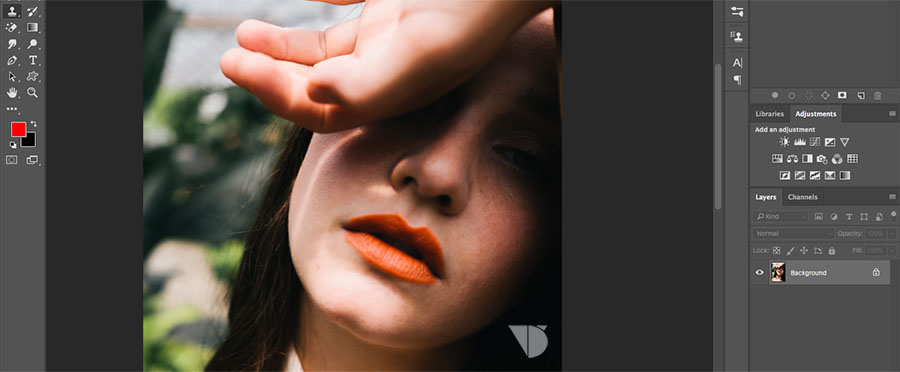
Như vậy là tôi đã xử lý xong.
Kết luận
Clone Stamp là một công cụ rất hữu ích khi dùng Photoshop, không chỉ dùng để Retouch (xoá bỏ mụn nhọt, tàn nhang, cuồng thâm) trên ảnh chân dung mà nó còn có tác dụng xoá bỏ những vật thể lớn như toà nhà, công trình,...
Chữ clone đã được một công cụ tiêu chuẩn trong Photoshop từ khi bắt đầu. Nó được sử dụng bởi các nhiếp ảnh gia và nhà thiết kế để loại bỏ các yếu tố không mong muốn từ một bức ảnh và thay thế chúng bằng những thứ khác. Thông thường, nó thường được sử dụng để khắc phục những khuyết điểm trên khuôn mặt của mọi người nhưng nó có thể áp dụng cho bất kỳ chủ đề và thiết kế khác nhau.
Về cơ bản, công cụ clone stamp thay thế các điểm ảnh bằng pixel và làm cho quá trình chỉnh sửa gần như vô hình.
Thông qua các phiên bản khác nhau của Photoshop, tem clone đã lấy cảm hứng từ các công cụ chỉnh sửa hữu ích khác như Pattern Stamp, Healing Brush và Patch Tool. Mỗi công cụ này hoạt động tương tự như tem clone, vì vậy nếu bạn học cách sử dụng công cụ này, nó khá là dễ dàng. Nào chúng ta cùng bắt đầu.
Chọn Công cụ Clone Stamp
Để thực hành bạn hãy mở một bức ảnh trong Photoshop. Vào File > Open. Chọn hình ảnh bạn cần chỉnh sửa.
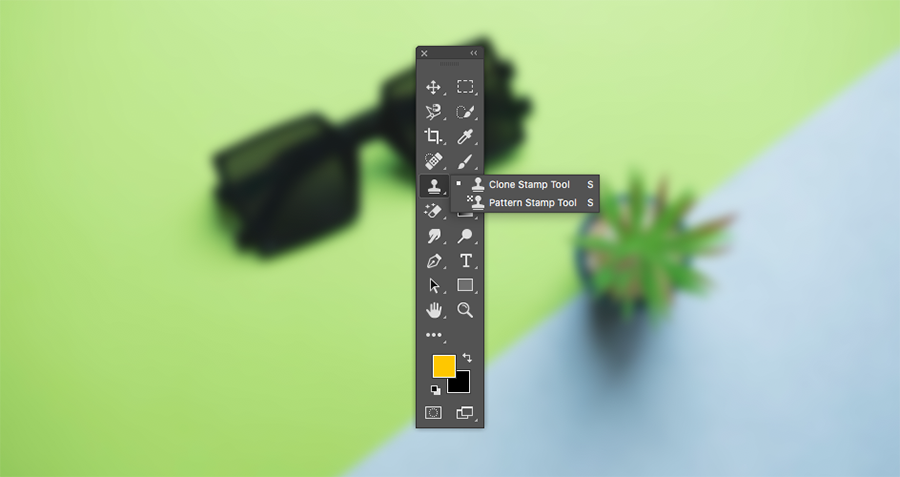
Công cụ Clone Stamp được đặt trên thanh công cụ của Photoshop. Nếu bạn không nhìn thấy thanh công cụ, hãy vào Window > Tools để đưa nó ra.
Tuỳ chỉnh Brush của Clone Stamp
Khi công cụ Clone Stamp được chọn, bạn có thể thiết lập tùy chọn brush. Chúng nằm ở đầu màn hình.

Các tuỳ chọn có thể thay đổi như: Size (Kích thuước), Hardness, Shape (Hình dạng), Opacity ( Độ mờ), Flow (Độ đậm) và chế độ blending mode (Chế độ hoà trộn) bạn có thể điều chỉnh nó để phù hợp với nhu cầu.
Nếu bạn muốn sao chép một khu vực nào đó, bạn hãy để các giá trị này ở chế độ mặc định. Bạn chỉ cần quan tâm đến kích thước và hình dạng của Brush.
Mẹo: Bạn có thể nhanh chóng thay đổi kích cỡ brush bằng phím tắt [ và ].
Sử dụng Clone Stamp để xoá các chi tiết thừa
Như ảnh bên dưới tôi sẽ sử dụng Clone Stamp để xoá bỏ một số khuyết điểm trên khuôn mặt cô gái.
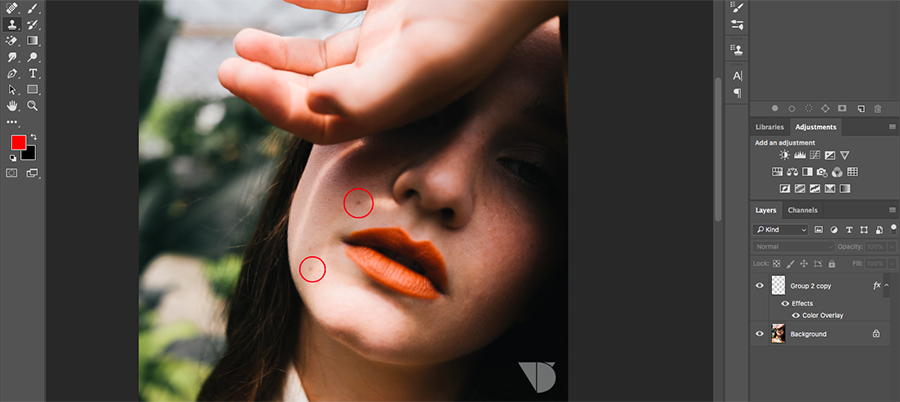
Chọn Khu vực để Sao chép
Để xoá được 2 đốm tàn nhang trên ảnh trước tiên tôi chọn công cụ Clone Stamp và giữ phím ALT (Option) trên vùng da đẹp (Không bị tàn nhang).
Phím ALT có tác dụng chọn vùng ảnh để nhân bản (Clone).
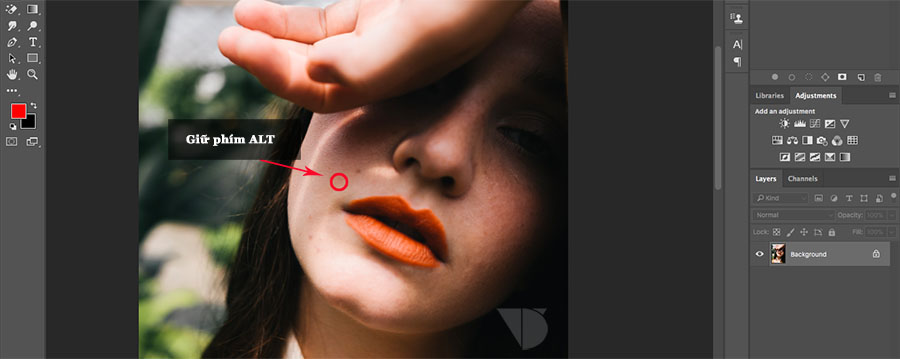
Tôi tiếp tục thao tác lặp lại với các đốm tàn nhang còn lại.
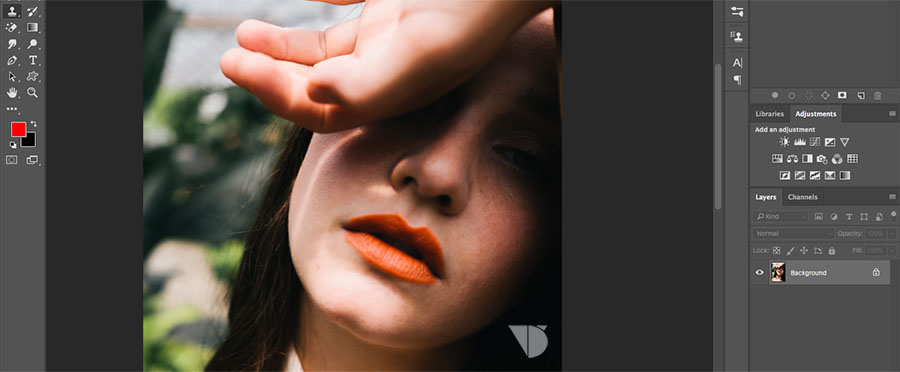
Như vậy là tôi đã xử lý xong.
Kết luận
Clone Stamp là một công cụ rất hữu ích khi dùng Photoshop, không chỉ dùng để Retouch (xoá bỏ mụn nhọt, tàn nhang, cuồng thâm) trên ảnh chân dung mà nó còn có tác dụng xoá bỏ những vật thể lớn như toà nhà, công trình,...
