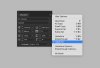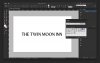Các font ligature khá hữu ích trong thiết kế, đặc biệt là trong các dạng văn bản dài. Từ ligature xuất phát từ tiếng Latin ligare, có nghĩa là "buộc". Ligature kết hợp hai hoặc ba ký tự thành một ký tự duy nhất, ngoài việc giúp văn bản trở nên ngắn đi, nó còn mang mục đích là trang trí.
Đối với hướng dẫn này, chúng tôi sẽ sử dụng hai phông chữ từ Envato Elements. Karin và Mondia.
Font Ligatures là gì?
Hiểu một cách đơn giản, phông chữ Ligature có thể kết hợp hai hoặc ba ký tự thành một ký tự.
Loại đầu tiền là Standard ligature. Loại chữ này giúp thực hiện việc ghép chữ khi một số ký tự chiếm dụng chiều ngang của ký tự tiếp theo. Có các loại chữ Ligature khác nhau tùy thuộc vào ngôn ngữ. Trong tiếng Anh, các chữ ghép với ff, ffi, fi và fl rất phổ biến vì có nhiều từ có các kết hợp này. Cần sử dụng cẩn thận vì dấu nối có thể trông rất thô nếu văn bản của bạn có khoảng cách giữa các chữ cái rộng.
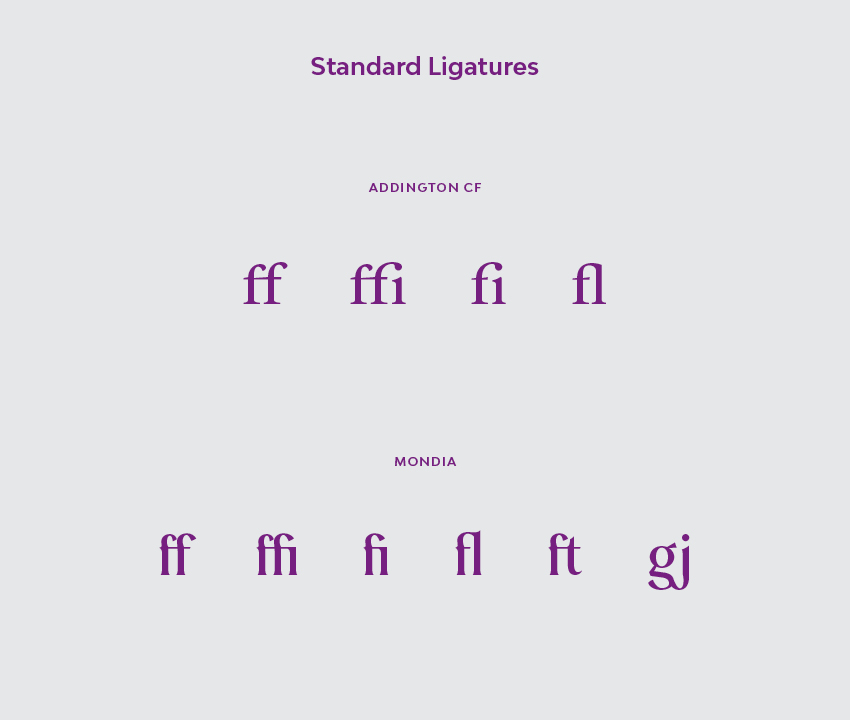
Loại thứ hai là discretionary ligatures, và chúng có xu hướng dùng để trang trí. Các chữ ghép này cũng kết hợp hai hoặc ba ký tự thành một thiết kế. Các kết hợp như TH, th, ck, ct, et, st, oo, tt và ll.
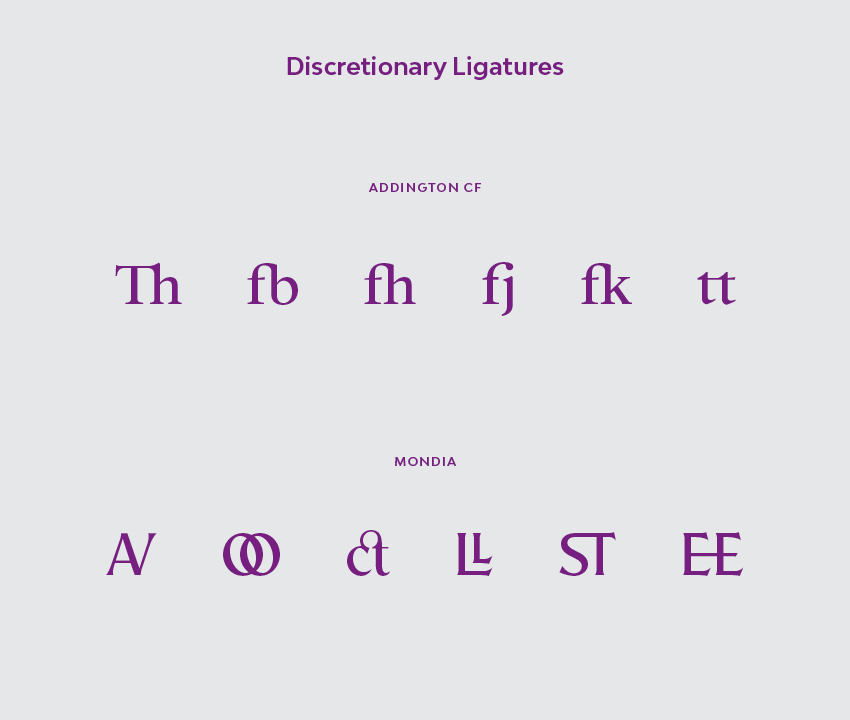
Làm thế nào để sử dụng Ligatures trong Photoshop
Bước 1
Mở Adobe Photoshop và tạo một tài liệu mới. Đi tới Window> Glyphs để mở bảng Glyphs.

Để kích hoạt hoặc hủy kích hoạt chữ ghép tự động, hãy mở bảng Character bằng cách đi tới Window > Character. Trên bảng điều khiển này, nút đầu tiên kích hoạt Standard Ligatures, trong khi nút thứ ba kích hoạt Discretionary Ligatures. Tôi sẽ hủy kích hoạt cả hai để chúng ta có thể xem xét kỹ hơn về bảng Glyphs.
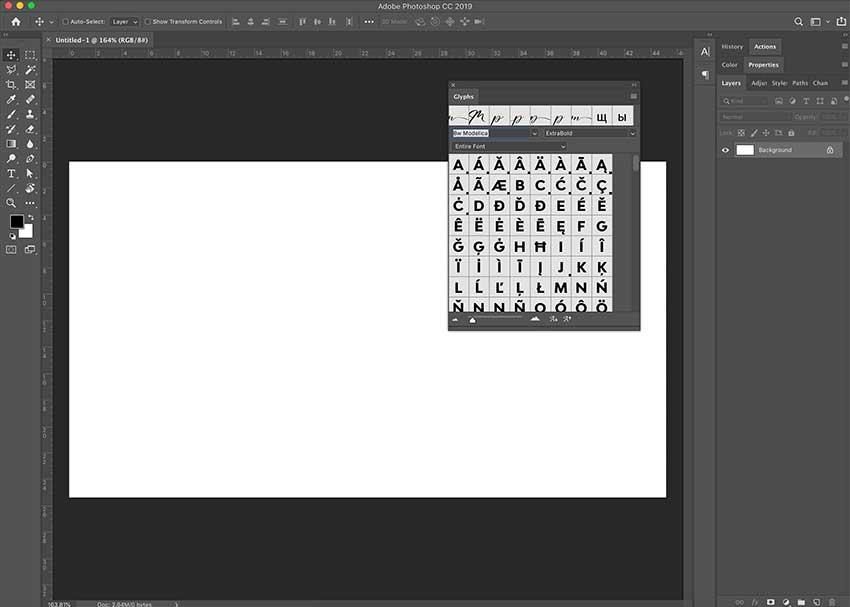
Bước 2
Chọn Công cụ Text (T) và nhập văn bản. Chọn bất kỳ phông chữ nào có hỗ trợ Ligatures, ở đây chúng tôi sử dụng font Karin.
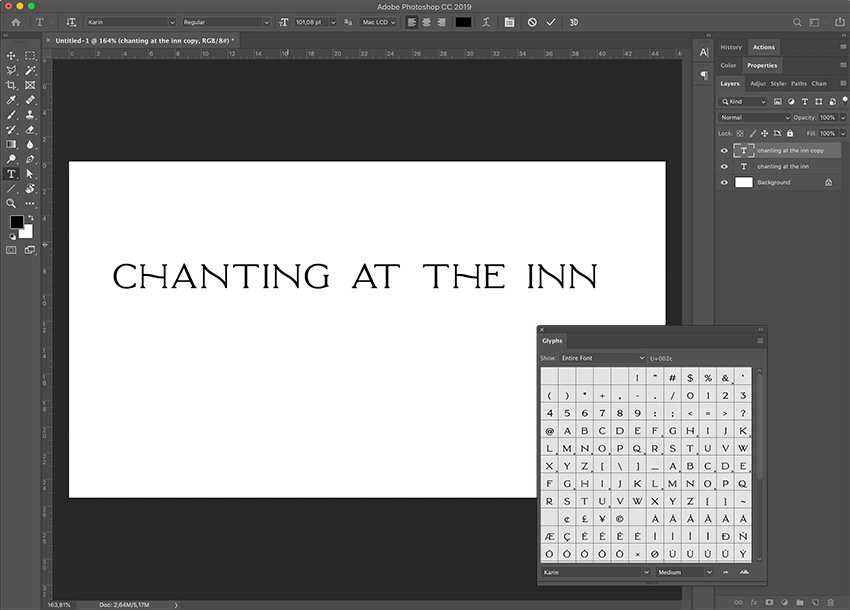
Bước 3
Trong bảng Glyphs, hãy đặt tập subset của glyphs thành Discretionary Ligatures để truy cập vào các chữ ghép có trong phông chữ.
Để sử dụng các chữ ghép trên bảng Glyphs , hãy chọn cặp ký tự bạn muốn thay đổi bằng Công cụ Text (T). Nhấp đúp vào chữ ghép bạn chọn trên bảng Glyphs .
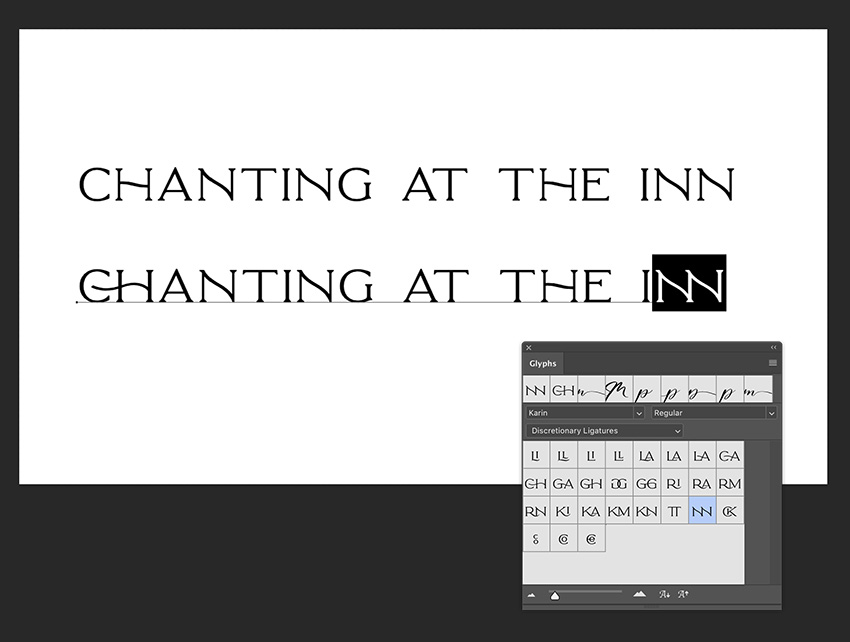
Cách sử dụng Ligatures trong Illustrator
Bước 1
Mở Adobe Illustrator và tạo một tài liệu mới. Đi tới Window> Type> Glyphs để mở bảng Glyphs .
Để kích hoạt hoặc hủy kích hoạt Ligatures, hãy mở bảng OpenType bằng cách đi tới Window> Type> OpenType . Trên bảng điều khiển này, nút đầu tiên kích hoạt Standard Ligatures, trong khi nút thứ ba kích hoạt Discretionary Ligatures. Tôi sẽ hủy kích hoạt cả hai để chúng ta có thể xem xét kỹ hơn về bảng Glyphs .

Bước 2
Chọn Công cụ Text (T) từ thanh công cụ và nhập văn bản. Đối với hướng dẫn này, tôi sẽ sử dụng phông chữ Mondia .
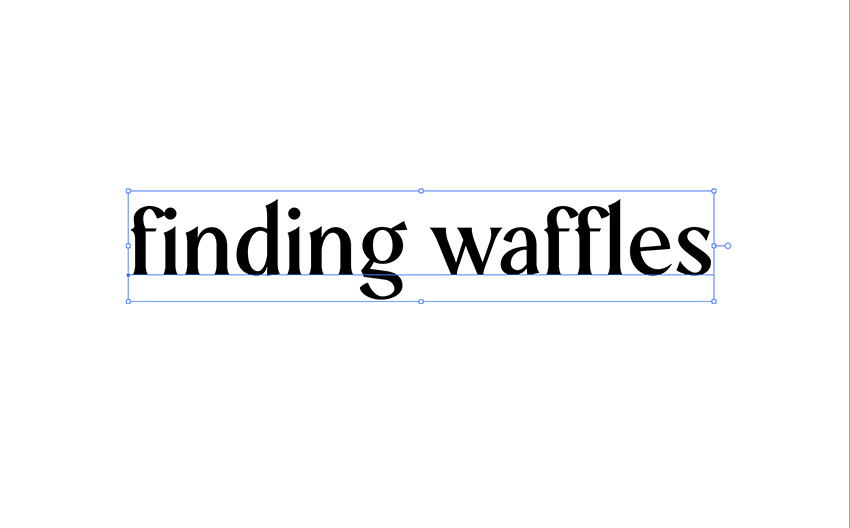
Bước 3
Mondia có hỗ trợ ligatures discretionary và standard. Trên bảng Glyphs, đặt subset của glyphs thành Standard Ligatures.
Để sử dụng các chữ ghép trên bảng Glyphs, hãy chọn cặp ký tự bạn muốn thay đổi bằng Công cụ Text (T) . Nhấp đúp vào chữ ghép bạn chọn trên bảng Glyphs . Hãy nhớ kích hoạt các chữ ghép trên bảng OpenType nếu bạn muốn chúng tự động xuất hiện.
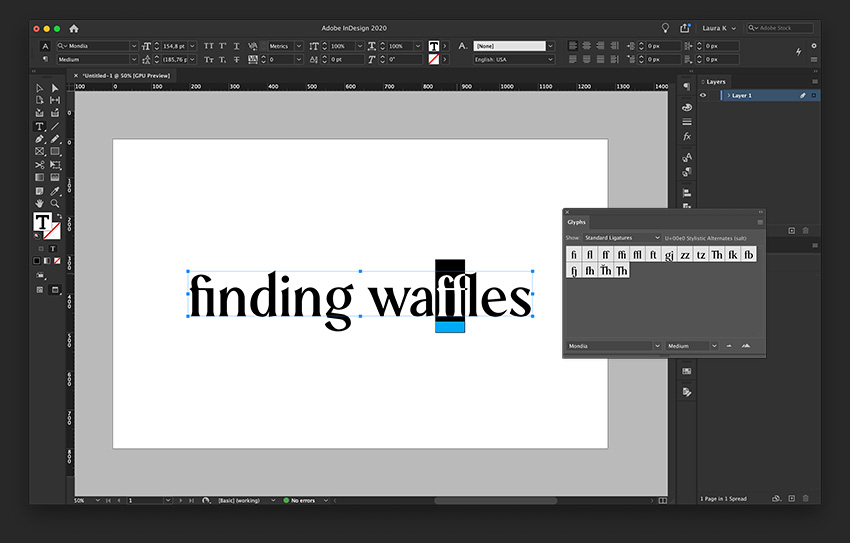
Dưới đây là một số gợi ý font chữ hỗ trợ ligatures
Kelly Bold
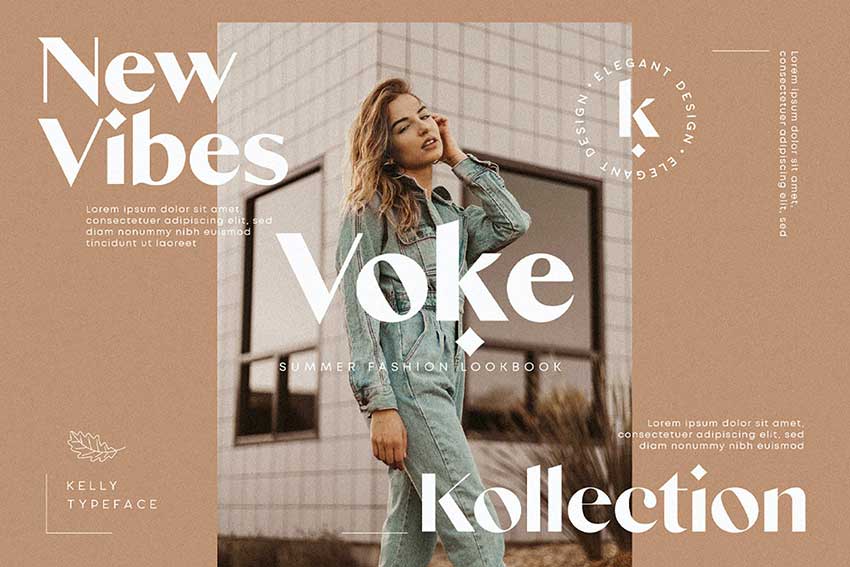
Crimson Foam
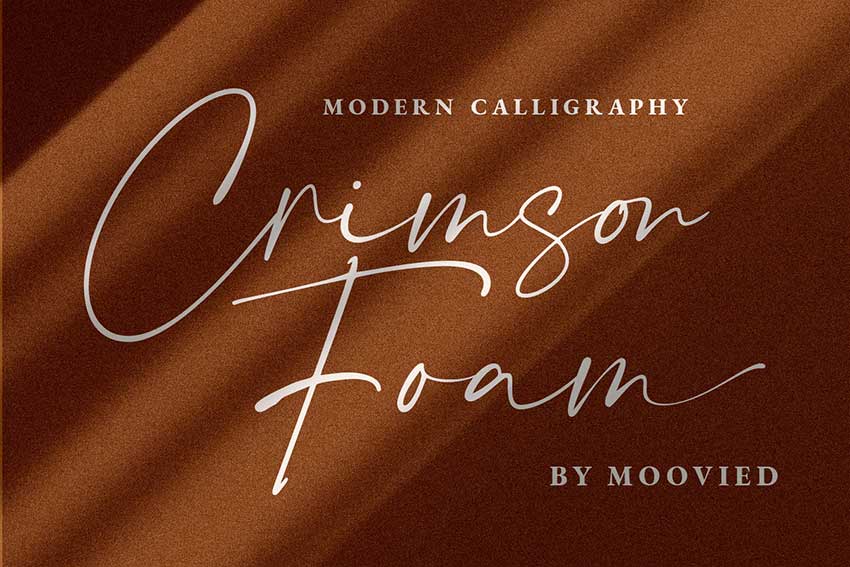
Hazzard
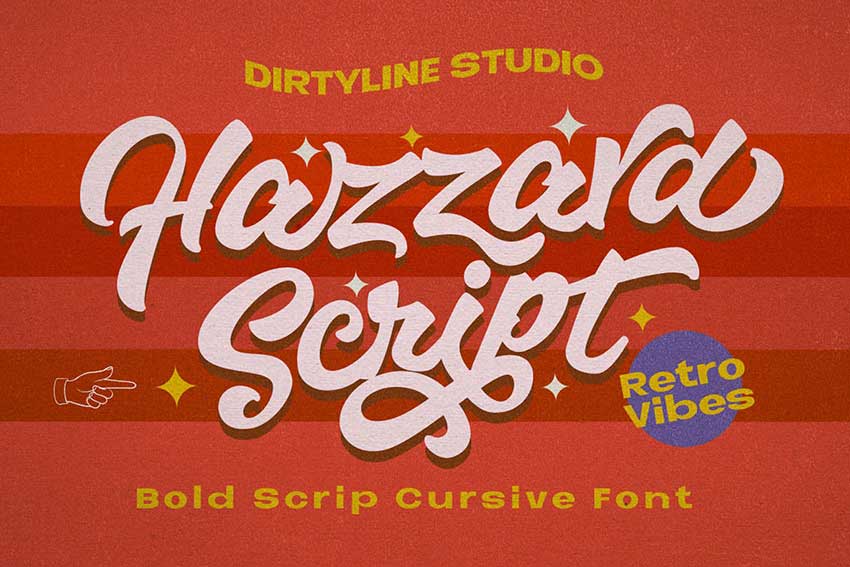
Augillion

Hariette Sofirya
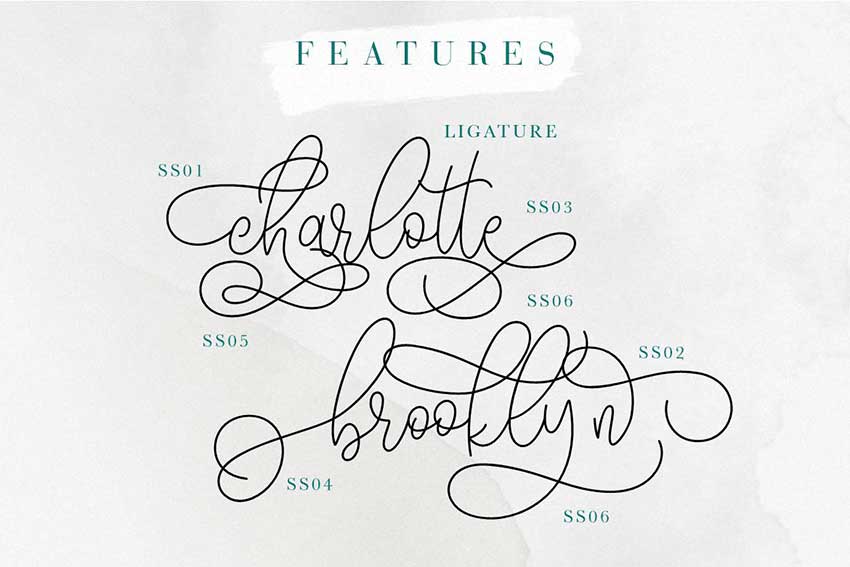
Sunflora

Đối với hướng dẫn này, chúng tôi sẽ sử dụng hai phông chữ từ Envato Elements. Karin và Mondia.
Font Ligatures là gì?
Hiểu một cách đơn giản, phông chữ Ligature có thể kết hợp hai hoặc ba ký tự thành một ký tự.
Loại đầu tiền là Standard ligature. Loại chữ này giúp thực hiện việc ghép chữ khi một số ký tự chiếm dụng chiều ngang của ký tự tiếp theo. Có các loại chữ Ligature khác nhau tùy thuộc vào ngôn ngữ. Trong tiếng Anh, các chữ ghép với ff, ffi, fi và fl rất phổ biến vì có nhiều từ có các kết hợp này. Cần sử dụng cẩn thận vì dấu nối có thể trông rất thô nếu văn bản của bạn có khoảng cách giữa các chữ cái rộng.
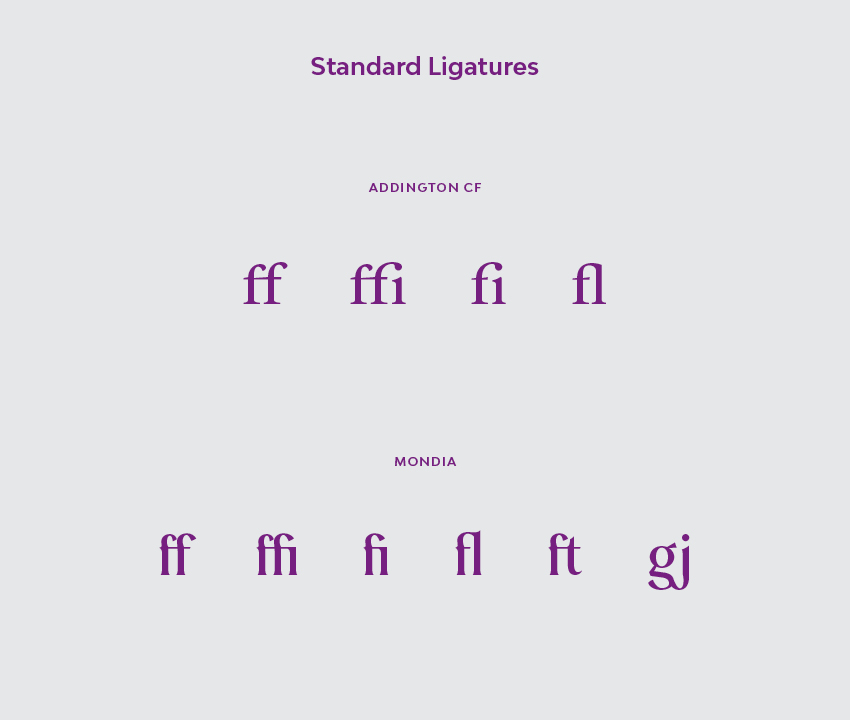
Loại thứ hai là discretionary ligatures, và chúng có xu hướng dùng để trang trí. Các chữ ghép này cũng kết hợp hai hoặc ba ký tự thành một thiết kế. Các kết hợp như TH, th, ck, ct, et, st, oo, tt và ll.
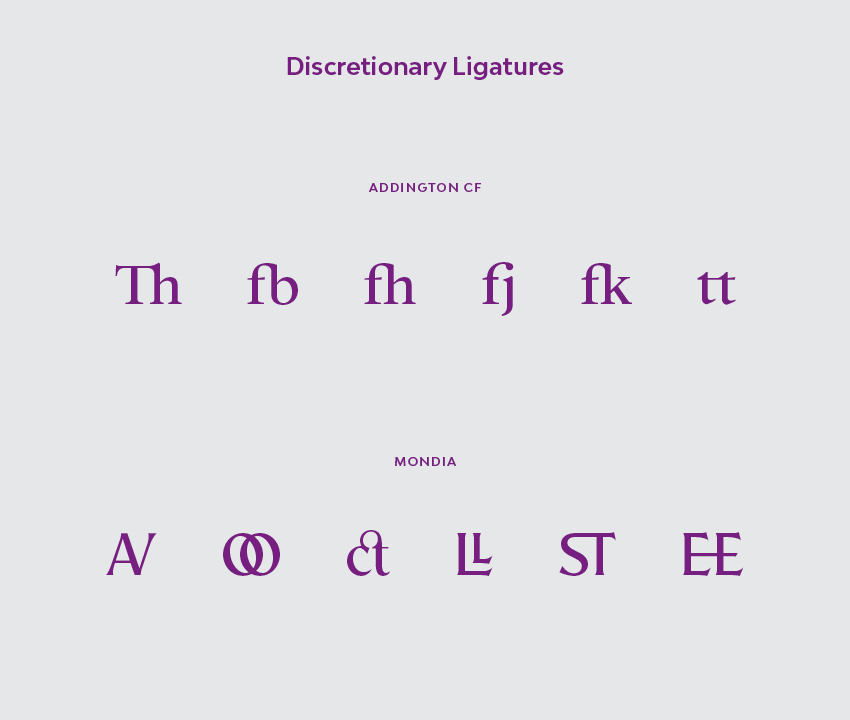
Làm thế nào để sử dụng Ligatures trong Photoshop
Bước 1
Mở Adobe Photoshop và tạo một tài liệu mới. Đi tới Window> Glyphs để mở bảng Glyphs.

Để kích hoạt hoặc hủy kích hoạt chữ ghép tự động, hãy mở bảng Character bằng cách đi tới Window > Character. Trên bảng điều khiển này, nút đầu tiên kích hoạt Standard Ligatures, trong khi nút thứ ba kích hoạt Discretionary Ligatures. Tôi sẽ hủy kích hoạt cả hai để chúng ta có thể xem xét kỹ hơn về bảng Glyphs.
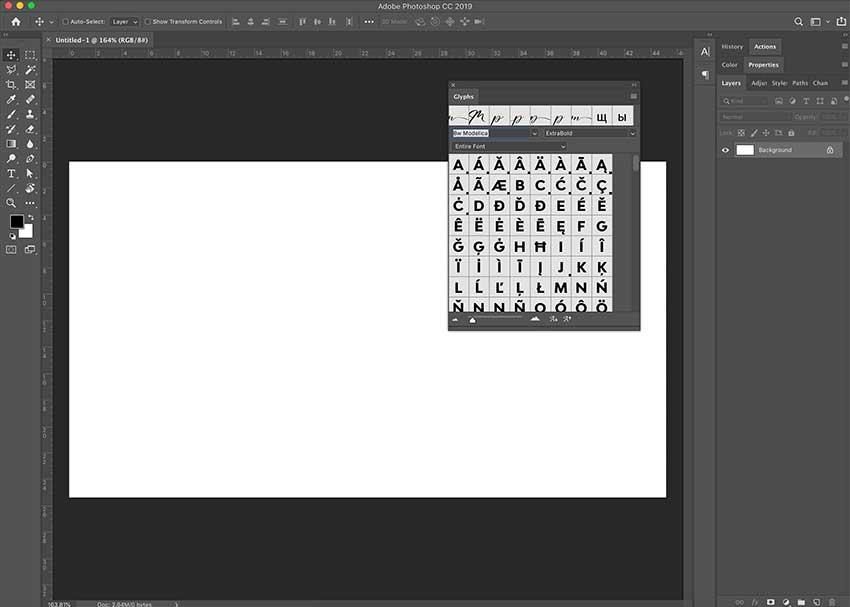
Bước 2
Chọn Công cụ Text (T) và nhập văn bản. Chọn bất kỳ phông chữ nào có hỗ trợ Ligatures, ở đây chúng tôi sử dụng font Karin.
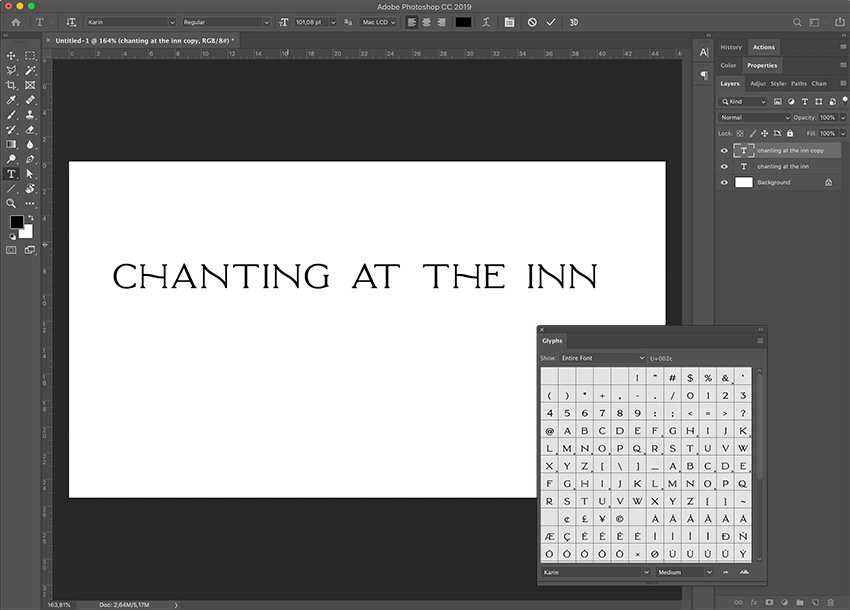
Bước 3
Trong bảng Glyphs, hãy đặt tập subset của glyphs thành Discretionary Ligatures để truy cập vào các chữ ghép có trong phông chữ.
Để sử dụng các chữ ghép trên bảng Glyphs , hãy chọn cặp ký tự bạn muốn thay đổi bằng Công cụ Text (T). Nhấp đúp vào chữ ghép bạn chọn trên bảng Glyphs .
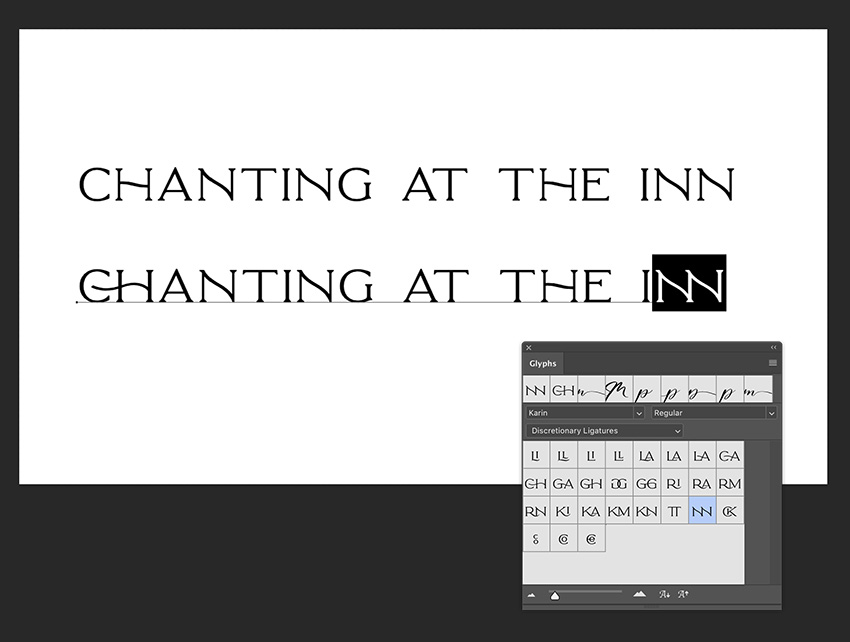
Cách sử dụng Ligatures trong Illustrator
Bước 1
Mở Adobe Illustrator và tạo một tài liệu mới. Đi tới Window> Type> Glyphs để mở bảng Glyphs .
Để kích hoạt hoặc hủy kích hoạt Ligatures, hãy mở bảng OpenType bằng cách đi tới Window> Type> OpenType . Trên bảng điều khiển này, nút đầu tiên kích hoạt Standard Ligatures, trong khi nút thứ ba kích hoạt Discretionary Ligatures. Tôi sẽ hủy kích hoạt cả hai để chúng ta có thể xem xét kỹ hơn về bảng Glyphs .

Bước 2
Chọn Công cụ Text (T) từ thanh công cụ và nhập văn bản. Đối với hướng dẫn này, tôi sẽ sử dụng phông chữ Mondia .
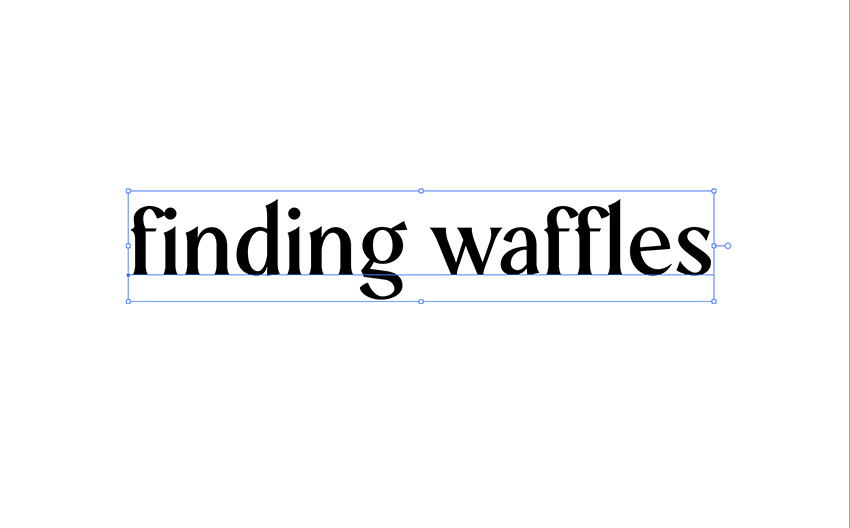
Bước 3
Mondia có hỗ trợ ligatures discretionary và standard. Trên bảng Glyphs, đặt subset của glyphs thành Standard Ligatures.
Để sử dụng các chữ ghép trên bảng Glyphs, hãy chọn cặp ký tự bạn muốn thay đổi bằng Công cụ Text (T) . Nhấp đúp vào chữ ghép bạn chọn trên bảng Glyphs . Hãy nhớ kích hoạt các chữ ghép trên bảng OpenType nếu bạn muốn chúng tự động xuất hiện.
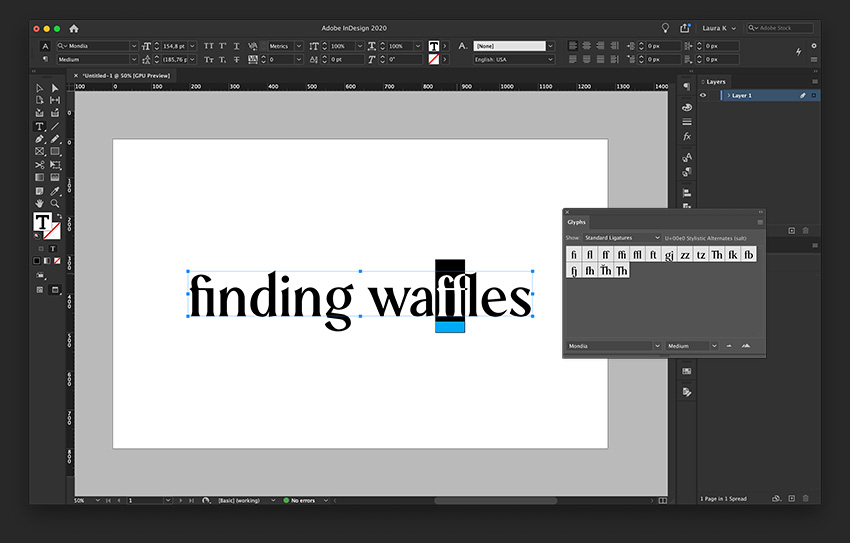
Dưới đây là một số gợi ý font chữ hỗ trợ ligatures
Kelly Bold
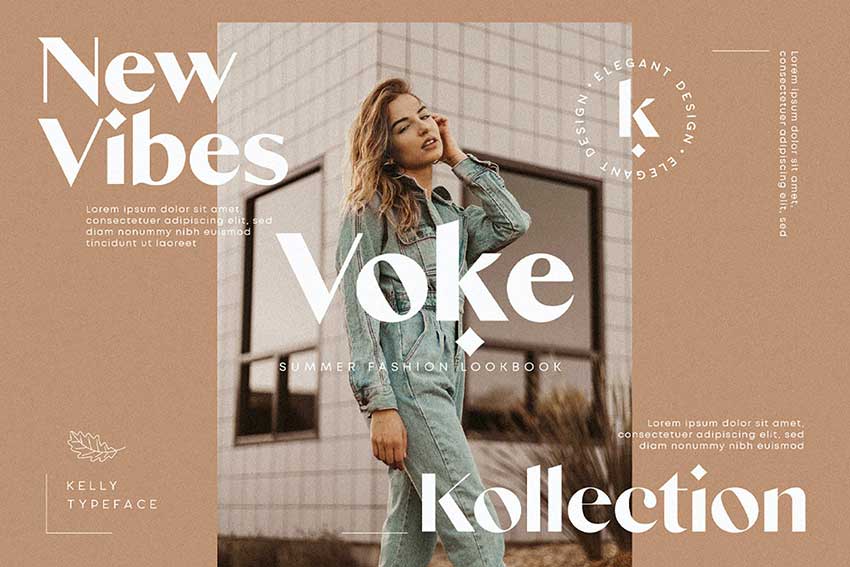
Crimson Foam
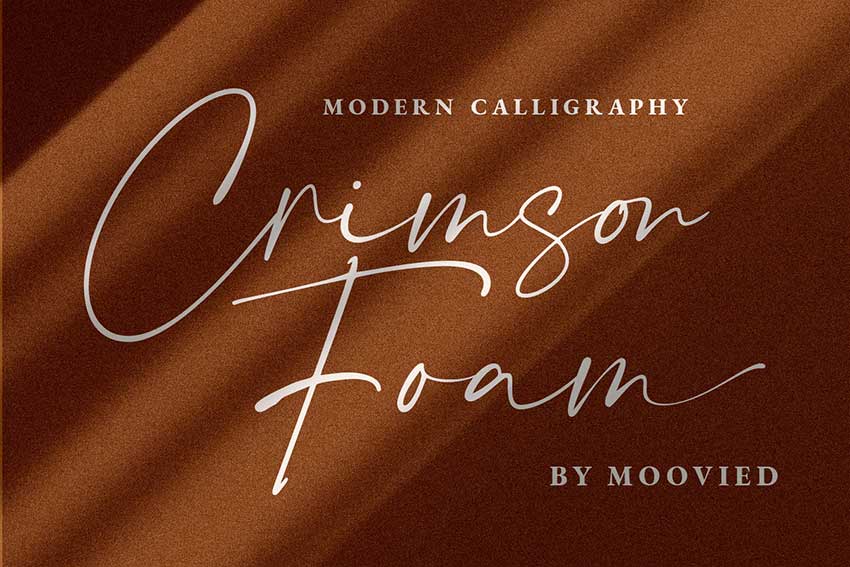
Hazzard
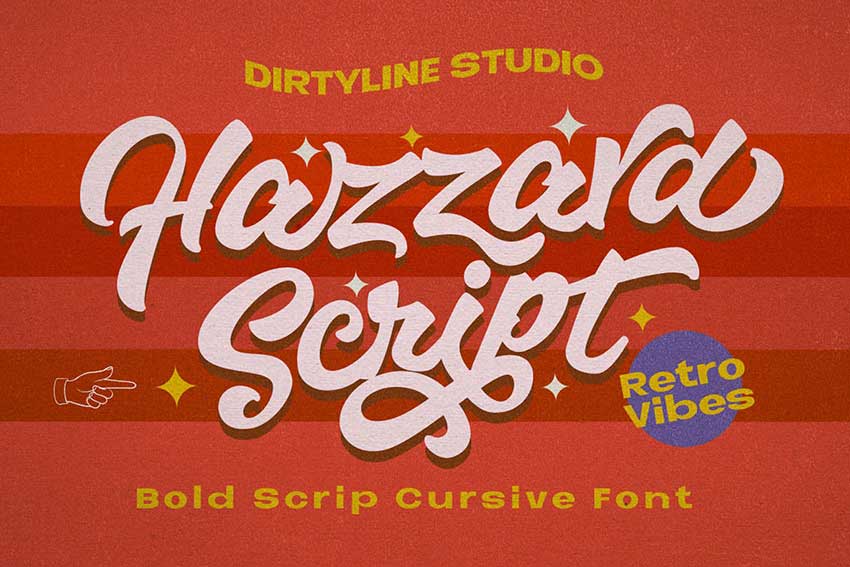
Augillion

Hariette Sofirya
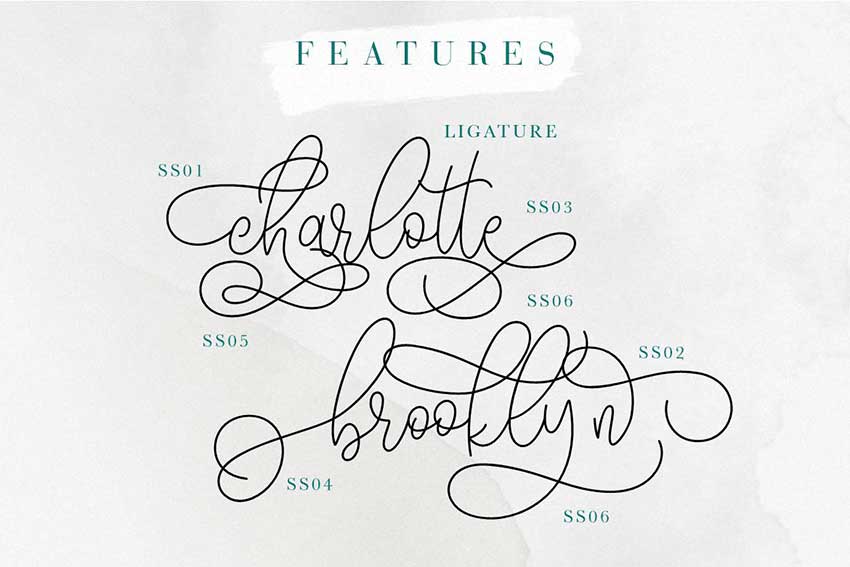
Sunflora

Tham khảo Envato