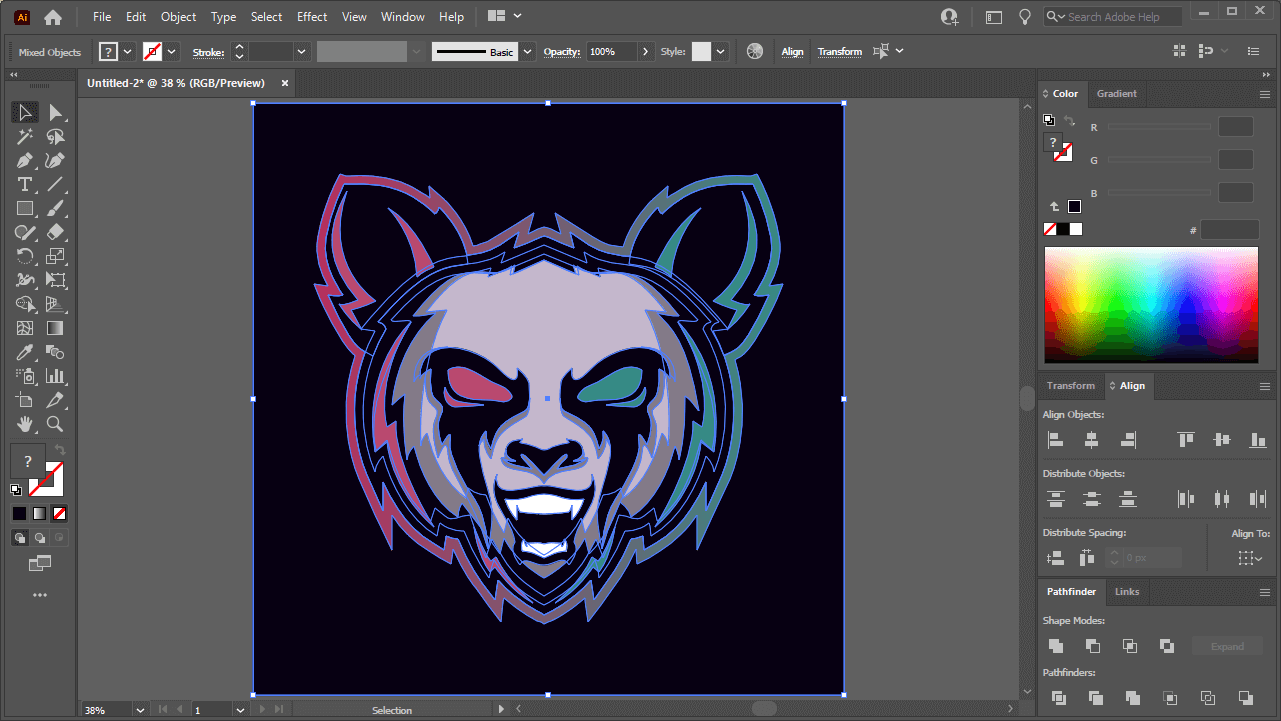Hiện nay, Adobe Illustrator có thể được xem là một trong những phần mềm đi kèm với nhiều công cụ chỉnh ảnh AI và tính năng nhất nếu so với bất kỳ ứng dụng thiết kế vector nào. Một trong những tính năng tuyệt vời nhất của Illustrator là Recolor Artwork, nó cho phép bạn điều chỉnh cài đặt màu của toàn thiết kế mà không cần phải thay đổi màu của từng màu riêng lẻ theo cách thủ công, nó tiết kiệm rất nhiều thời gian. Hôm nay chúng ta sẽ sử dụng tính năng này để làm sáng màu trong Illustrator để chúng trông sặc sỡ và sống động hơn.

Cách làm sáng màu trong Illustrator chỉ đơn giản là mở tab Advanced trong menu Recolor Artwork, sau đó điều chỉnh thanh trượt Brightness để tăng hoặc giảm giá trị của nó. Chúng ta cũng sẽ xem xét cách điều chỉnh một số màu này theo cách thủ công hơn.
Cách làm sáng màu trong Illustrator
Cần lưu ý rằng phương pháp này chỉ hoạt động với các thiết kế vector. Nếu bạn đang cố gắng làm sáng một hình ảnh raster, như ảnh, tệp JPEG hoặc PNG, bạn sẽ phải sử dụng một phương pháp khác.
Bước 1: Chọn thiết kế của bạn và mở menu Recolor Artwork
Để làm sáng màu trong Illustrator, điều đầu tiên chúng ta cần làm là chọn các đối tượng bạn muốn làm sáng. Nếu bạn không có bất kỳ đối tượng nào được chọn thì menu Recolor Artwork sẽ không thể chọn được.
Chọn các đối tượng của bạn bằng cách nhấp và kéo qua chúng bằng Công cụ Selection Tool hoặc bạn có thể chọn tất cả bằng cách nhấn Control + A trên bàn phím.
Đối với hướng dẫn này, tôi sẽ làm sáng màu của thiết kế sau:
Sau khi chọn được phần cần làm, hãy mở menu Recolor Artwork bằng cách điều hướng đến Edit > Edit Colors > Recolor Artwork.
Đây là giao diện của menu Recolor Artwork sau khi mở:
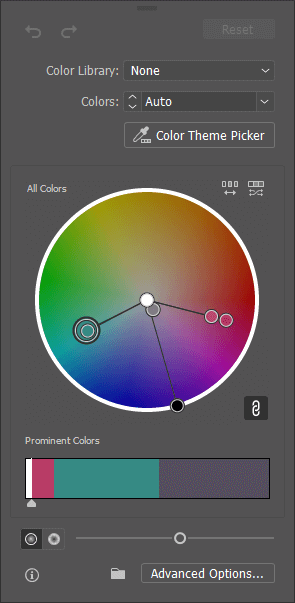
Có rất nhiều việc có thể làm được với menu này, nhưng đối với bài học này, chúng tôi sẽ chỉ tập trung vào việc làm sáng màu của thiết kế.
Bước 2: Mở tab Advanced và chọn Global Adjust từ menu
Trong menu Recolor Artwork, bạn sẽ thấy một nút ở góc dưới cùng bên phải được gắn nhãn là “Advanced Option…”
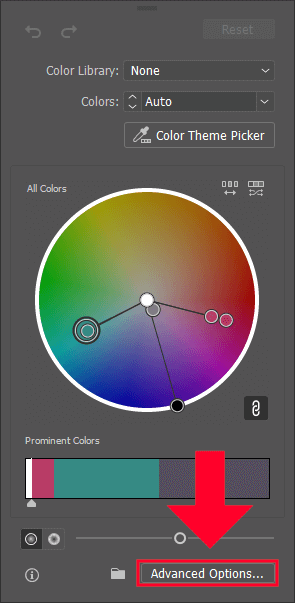
Nhấp vào nút đó để mở menu Advanced:
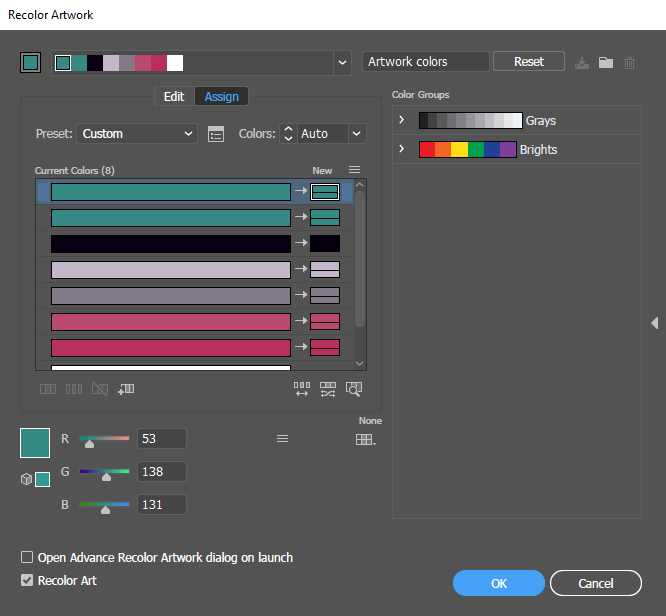
Tiếp theo, nhấp vào biểu tượng menu kiểu bánh hamburger nhỏ ở cuối menu và chọn “Global Adjust” từ menu.
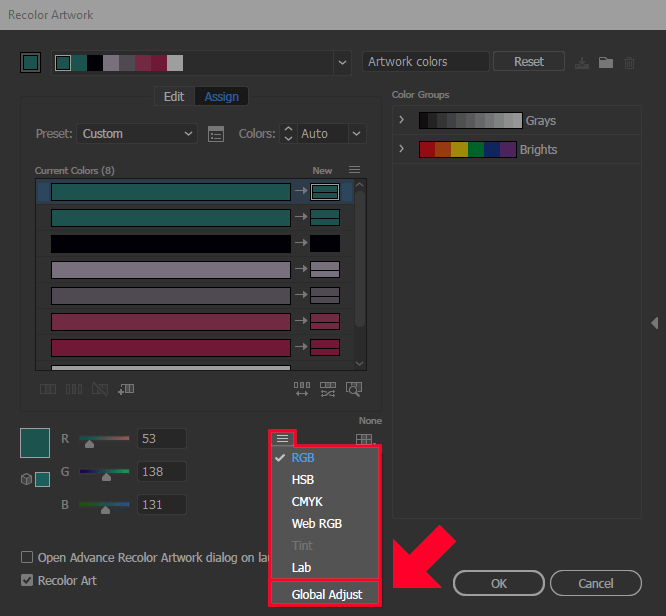
Thao tác này sẽ mở ra một menu mới:
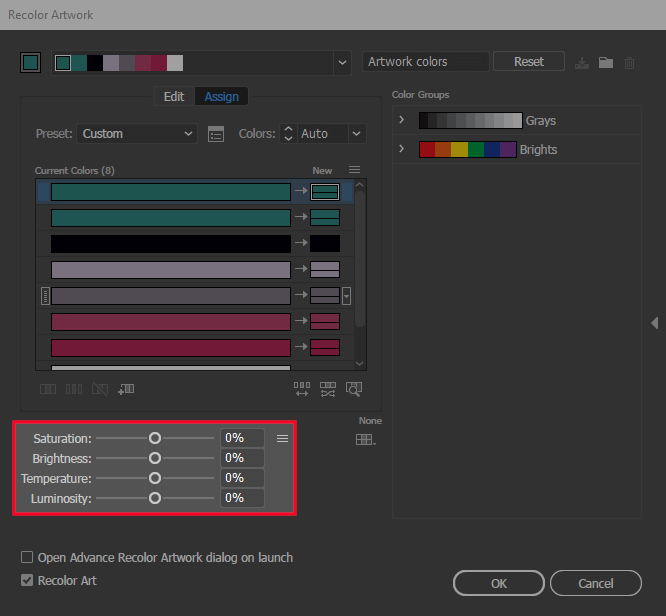
Trong phần này của menu, bạn có thể điều chỉnh các cài đặt màu sắc khác nhau.
Trong menu này, bạn sẽ có thể điều chỉnh các cài đặt sau:
Để làm sáng màu trong Illustrator, bạn chỉ cần di chuyển thanh trượt Brightness sang bên phải. Bạn càng di chuyển thanh trượt càng xa, các thay đổi sẽ càng mạnh hơn.
Khi bạn tăng độ sáng, bạn sẽ nhận thấy những thay đổi đang diễn ra trực tiếp trên canvas của mình. Nếu không có gì thay đổi thì hãy đảm bảo bạn đã tick vào ô Recolor Artwork ở góc dưới bên trái của menu:
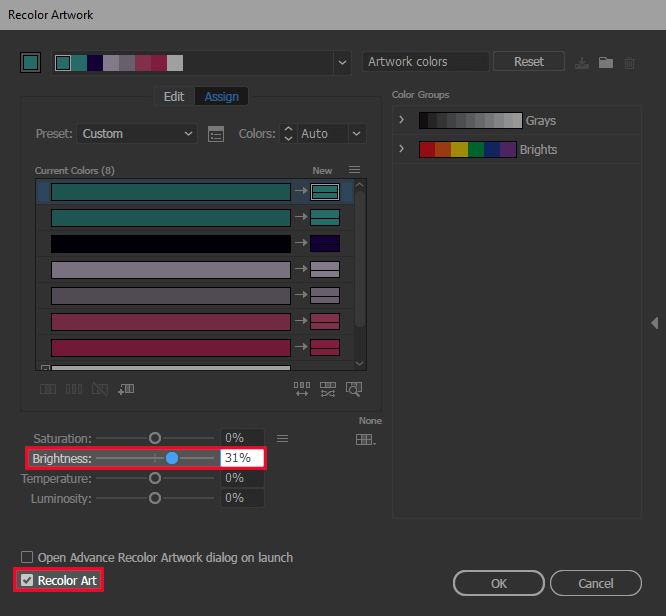
Di chuyển thanh trượt Brightness sang bên phải sẽ làm sáng màu của tác phẩm nghệ thuật đã chọn của bạn.
Bạn cũng có thể điều chỉnh một số cài đặt khác để xem liệu chúng có cải thiện tác phẩm nghệ thuật theo ý muốn của bạn hay không.
Nếu bạn hài lòng về tổng thể với sự thay đổi, nhưng có một màu cụ thể bạn muốn thay đổi, bạn có thể thực hiện việc đó bằng cách sử dụng menu Màu hiện tại nằm ngay phía trên thanh trượt cài đặt màu. Các màu được liệt kê trong cột bên trái đại diện cho màu gốc, trong khi các màu được liệt kê trong cột bên phải đại diện cho màu mới sau khi bạn hoàn thành việc làm sáng hình ảnh của mình.
Để thay đổi màu, chỉ cần nhấp đúp vào nó để mở menu chọn màu và từ đó bạn có thể chọn màu theo ý thích:
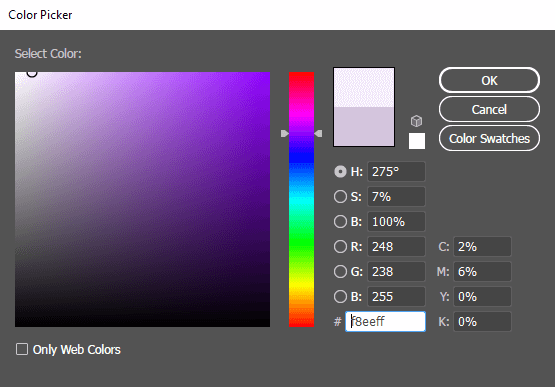
Đối với hướng dẫn này, tôi đã phải điều chỉnh một vài màu riêng lẻ vì tôi không hoàn toàn hài lòng với cách chúng xuất hiện.
Đảm bảo rằng bạn hài lòng với tất cả các lựa chọn màu sắc của mình trước khi chuyển sang bước tiếp theo.
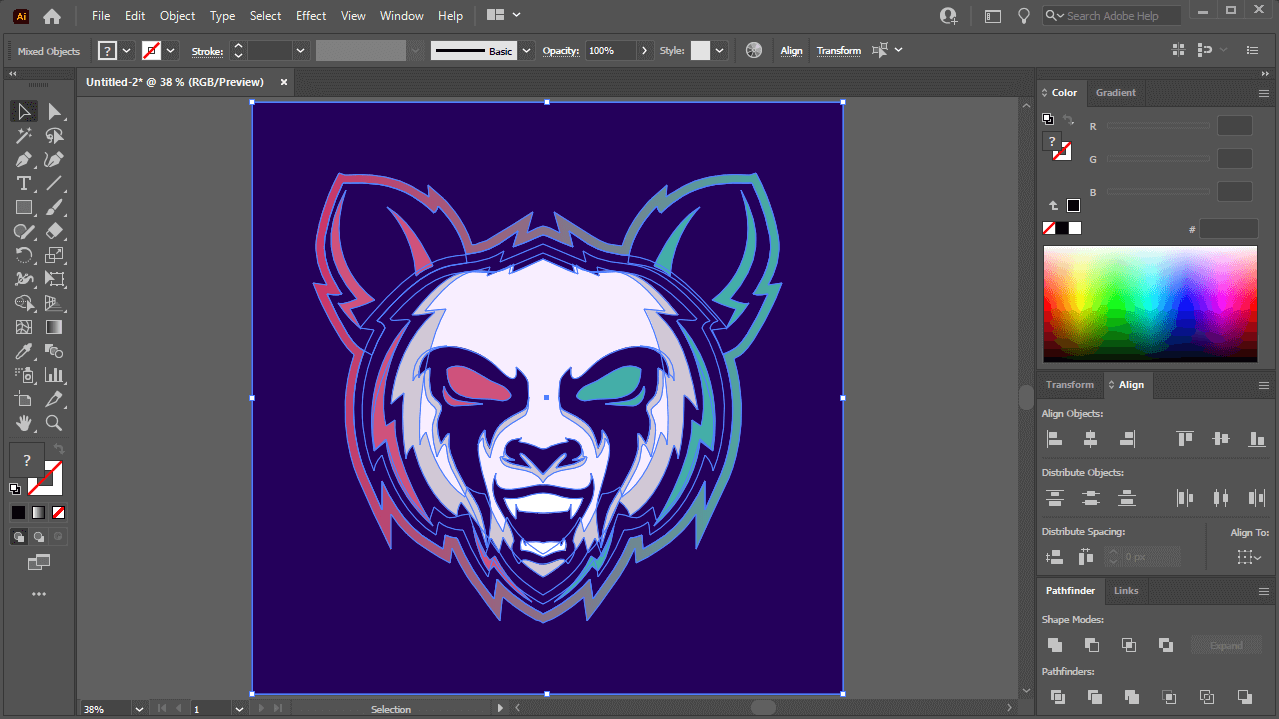
Bước 4: Nhấp vào OK để áp dụng các thay đổi của bạn
Khi bạn đã hoàn thành việc làm sáng màu, tất cả những gì bạn phải làm bây giờ để áp dụng các thay đổi là nhấp vào nút OK. Màu sắc của tác phẩm vector của bạn bây giờ sẽ tươi sáng hơn:
Để so sánh, đây ảnh cho bạn thấy trước sau quá trình chỉnh sửa:
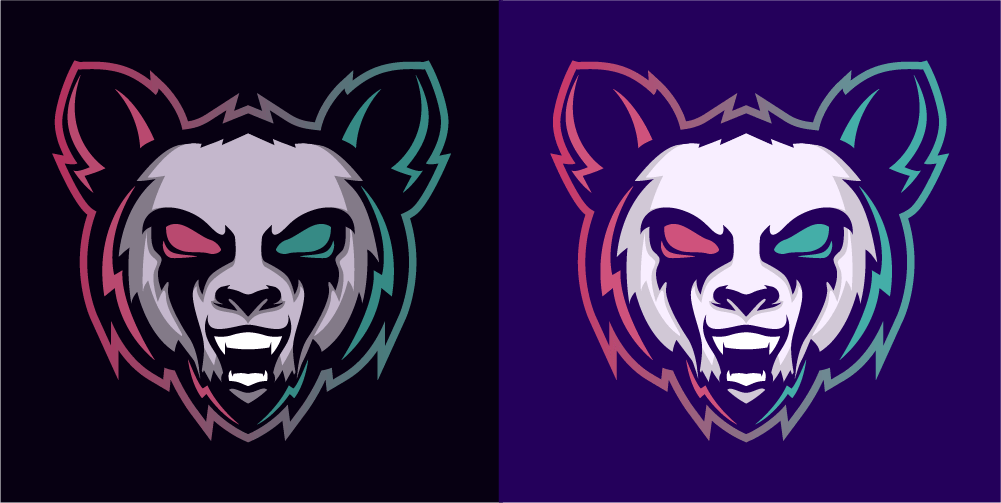
Thiết kế bên trái là bản gốc. Thiết kế bên phải là thiết kế trông như thế nào khi màu sắc được làm sáng.
Như bạn có thể thấy, hình ảnh bên phải rực rỡ và sống động hơn.
Phần kết luận
Nhờ một số tính năng mạnh mẽ do Adobe cung cấp, việc làm sáng màu trong Illustrator không thể dễ dàng hơn.
Tham khảo logosbynick

Cách làm sáng màu trong Illustrator chỉ đơn giản là mở tab Advanced trong menu Recolor Artwork, sau đó điều chỉnh thanh trượt Brightness để tăng hoặc giảm giá trị của nó. Chúng ta cũng sẽ xem xét cách điều chỉnh một số màu này theo cách thủ công hơn.
Cách làm sáng màu trong Illustrator
Cần lưu ý rằng phương pháp này chỉ hoạt động với các thiết kế vector. Nếu bạn đang cố gắng làm sáng một hình ảnh raster, như ảnh, tệp JPEG hoặc PNG, bạn sẽ phải sử dụng một phương pháp khác.
Bước 1: Chọn thiết kế của bạn và mở menu Recolor Artwork
Để làm sáng màu trong Illustrator, điều đầu tiên chúng ta cần làm là chọn các đối tượng bạn muốn làm sáng. Nếu bạn không có bất kỳ đối tượng nào được chọn thì menu Recolor Artwork sẽ không thể chọn được.
Chọn các đối tượng của bạn bằng cách nhấp và kéo qua chúng bằng Công cụ Selection Tool hoặc bạn có thể chọn tất cả bằng cách nhấn Control + A trên bàn phím.
Đối với hướng dẫn này, tôi sẽ làm sáng màu của thiết kế sau:
Sau khi chọn được phần cần làm, hãy mở menu Recolor Artwork bằng cách điều hướng đến Edit > Edit Colors > Recolor Artwork.
Đây là giao diện của menu Recolor Artwork sau khi mở:
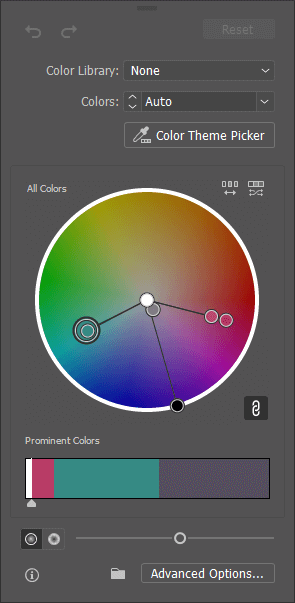
Có rất nhiều việc có thể làm được với menu này, nhưng đối với bài học này, chúng tôi sẽ chỉ tập trung vào việc làm sáng màu của thiết kế.
Bước 2: Mở tab Advanced và chọn Global Adjust từ menu
Trong menu Recolor Artwork, bạn sẽ thấy một nút ở góc dưới cùng bên phải được gắn nhãn là “Advanced Option…”
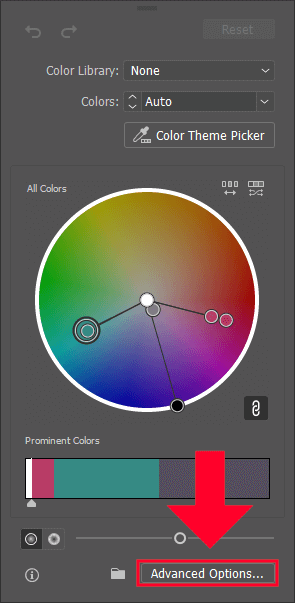
Nhấp vào nút đó để mở menu Advanced:
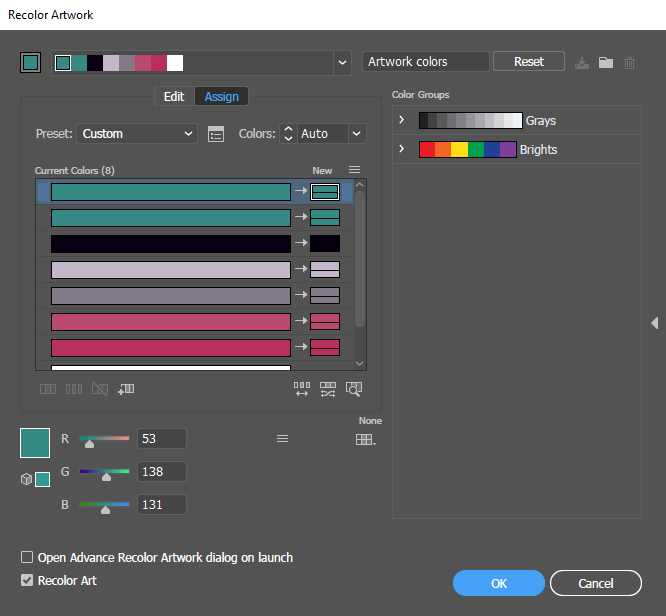
Tiếp theo, nhấp vào biểu tượng menu kiểu bánh hamburger nhỏ ở cuối menu và chọn “Global Adjust” từ menu.
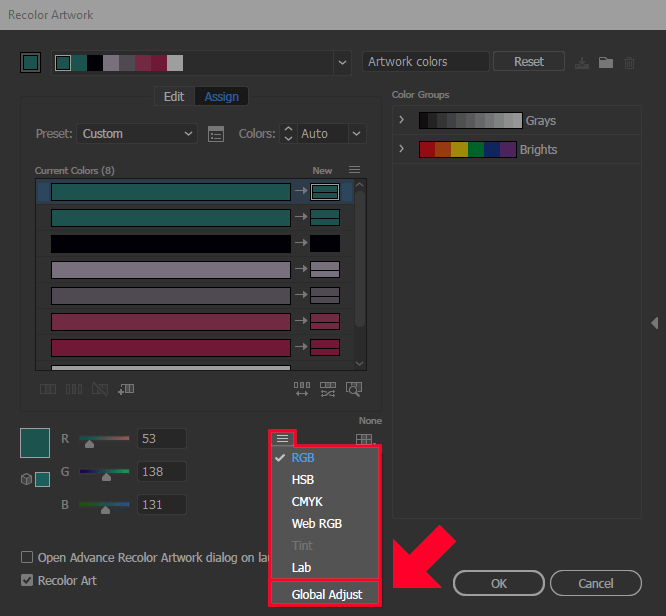
Thao tác này sẽ mở ra một menu mới:
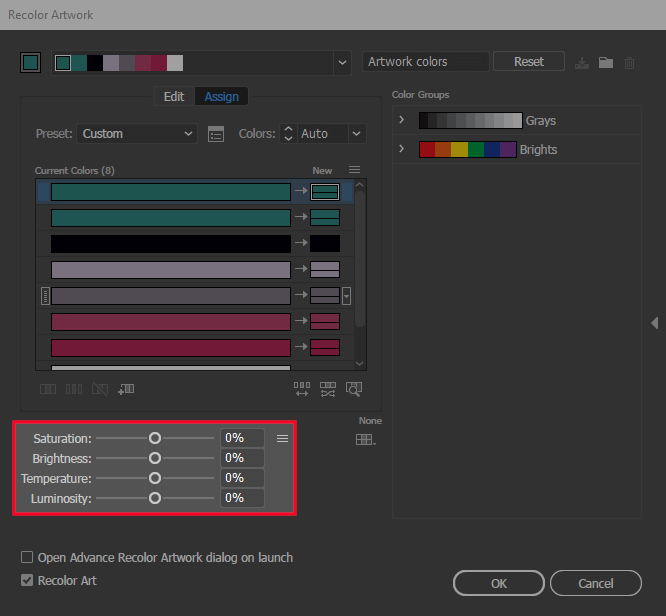
Trong phần này của menu, bạn có thể điều chỉnh các cài đặt màu sắc khác nhau.
Trong menu này, bạn sẽ có thể điều chỉnh các cài đặt sau:
- Saturation
- Brightness
- Temperature
- Luminosity
Để làm sáng màu trong Illustrator, bạn chỉ cần di chuyển thanh trượt Brightness sang bên phải. Bạn càng di chuyển thanh trượt càng xa, các thay đổi sẽ càng mạnh hơn.
Khi bạn tăng độ sáng, bạn sẽ nhận thấy những thay đổi đang diễn ra trực tiếp trên canvas của mình. Nếu không có gì thay đổi thì hãy đảm bảo bạn đã tick vào ô Recolor Artwork ở góc dưới bên trái của menu:
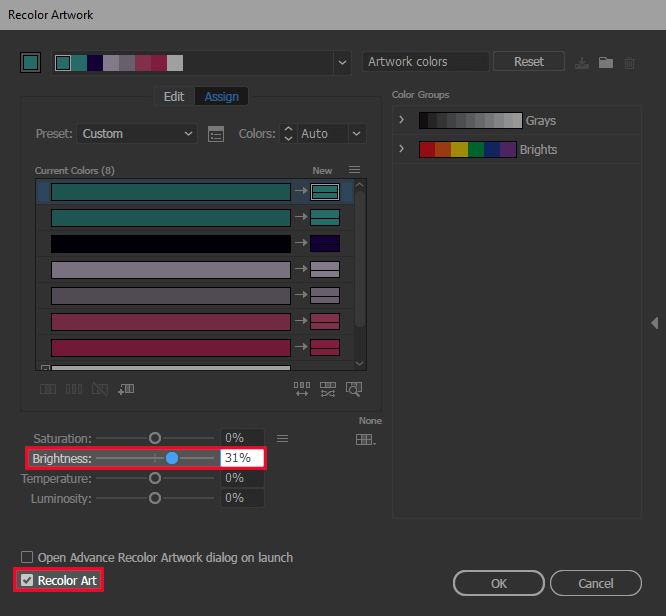
Di chuyển thanh trượt Brightness sang bên phải sẽ làm sáng màu của tác phẩm nghệ thuật đã chọn của bạn.
Nếu bạn hài lòng về tổng thể với sự thay đổi, nhưng có một màu cụ thể bạn muốn thay đổi, bạn có thể thực hiện việc đó bằng cách sử dụng menu Màu hiện tại nằm ngay phía trên thanh trượt cài đặt màu. Các màu được liệt kê trong cột bên trái đại diện cho màu gốc, trong khi các màu được liệt kê trong cột bên phải đại diện cho màu mới sau khi bạn hoàn thành việc làm sáng hình ảnh của mình.
Để thay đổi màu, chỉ cần nhấp đúp vào nó để mở menu chọn màu và từ đó bạn có thể chọn màu theo ý thích:
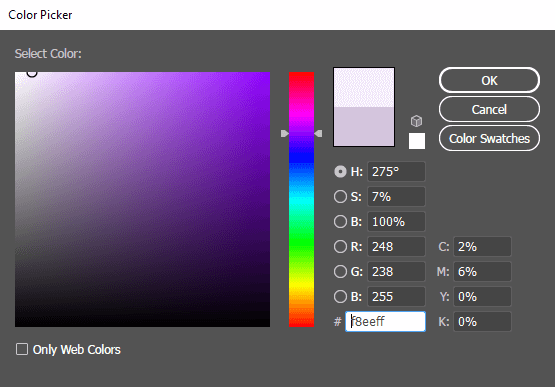
Đối với hướng dẫn này, tôi đã phải điều chỉnh một vài màu riêng lẻ vì tôi không hoàn toàn hài lòng với cách chúng xuất hiện.
Đảm bảo rằng bạn hài lòng với tất cả các lựa chọn màu sắc của mình trước khi chuyển sang bước tiếp theo.
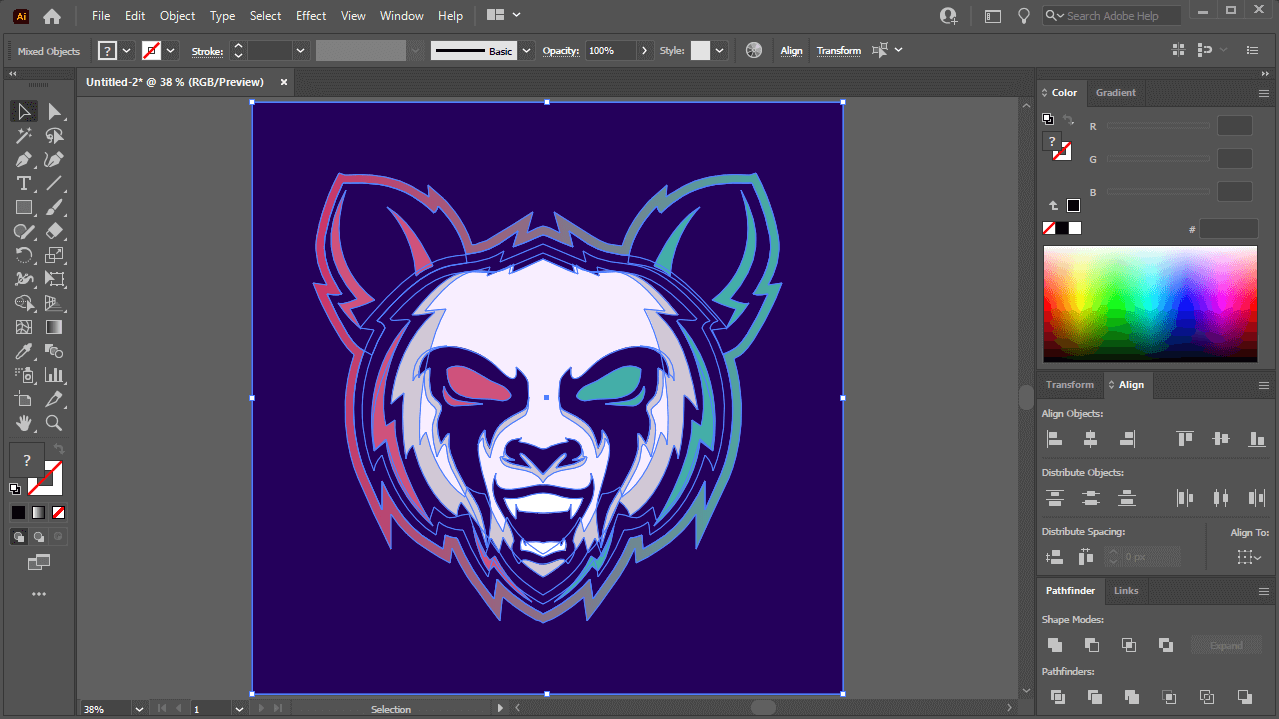
Bước 4: Nhấp vào OK để áp dụng các thay đổi của bạn
Khi bạn đã hoàn thành việc làm sáng màu, tất cả những gì bạn phải làm bây giờ để áp dụng các thay đổi là nhấp vào nút OK. Màu sắc của tác phẩm vector của bạn bây giờ sẽ tươi sáng hơn:
Để so sánh, đây ảnh cho bạn thấy trước sau quá trình chỉnh sửa:
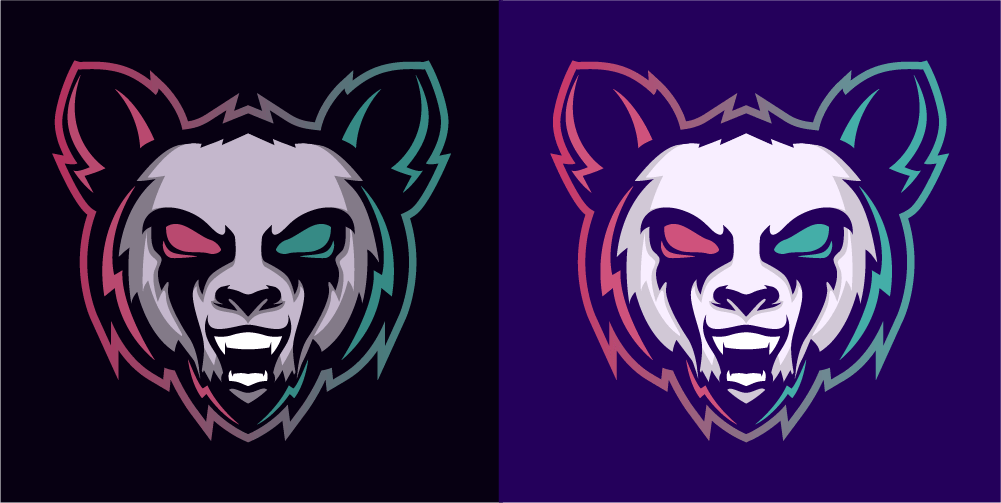
Thiết kế bên trái là bản gốc. Thiết kế bên phải là thiết kế trông như thế nào khi màu sắc được làm sáng.
Như bạn có thể thấy, hình ảnh bên phải rực rỡ và sống động hơn.
Phần kết luận
Nhờ một số tính năng mạnh mẽ do Adobe cung cấp, việc làm sáng màu trong Illustrator không thể dễ dàng hơn.
Tham khảo logosbynick