Trong hướng dẫn này, bạn sẽ học cách làm sáng một bức ảnh trong Photosho một cách đơn giản và ai cũng có thể làm được, ngay cả những người mới mở Photoshop lên lần đầu tiên.
1. Cách bắt đầu
Đầu tiên, mở ảnh mà bạn muốn làm việc. Để mở ảnh của bạn, hãy đi tới File > Open, chọn ảnh của bạn và nhấp vào Open. Bây giờ, trước khi bắt đầu, chỉ cần kiểm tra một vài điều:
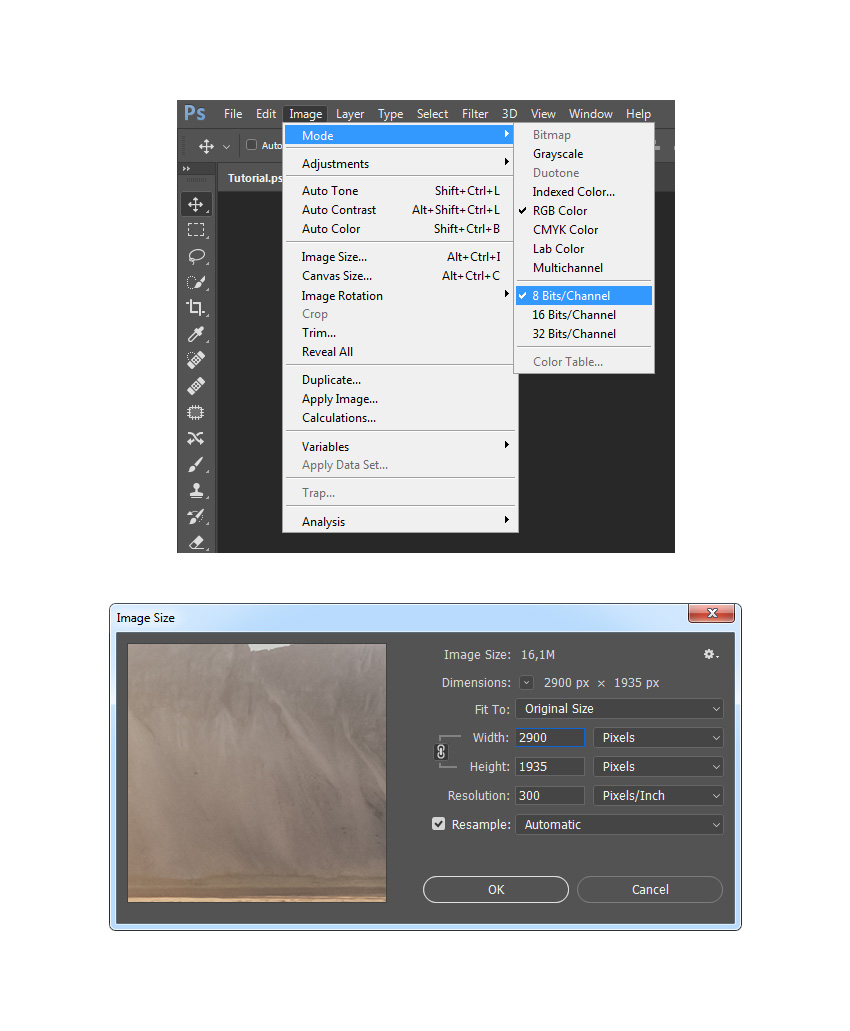
2. Cách thực hiện các điều chỉnh
Bước 1
Trong phần này, chúng ta sẽ thực hiện các điều chỉnh. Nhấn Control-J trên bàn phím của bạn để nhân đôi layer Background.
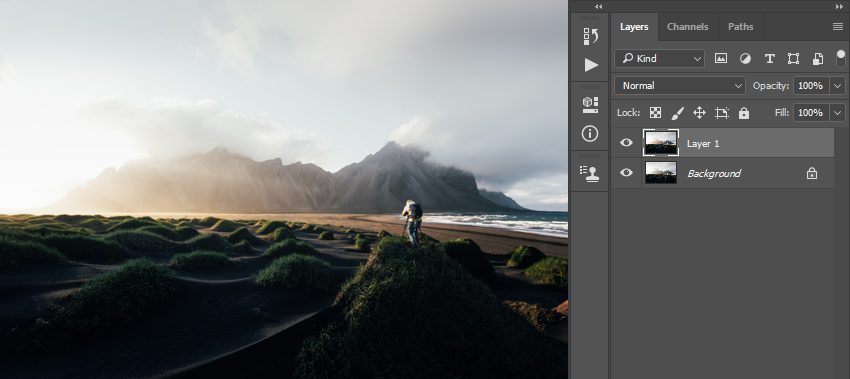
Bước 2
Bây giờ, hãy chuyển đến Image > Adjustments > Shadow/Highlights và đặt Shadows thành 100% và Highlights thành 0% như hình bên dưới:
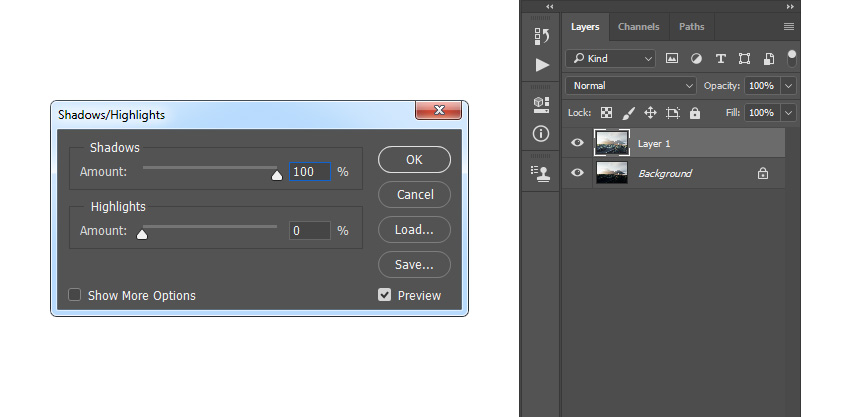
Bước 3
Bây giờ đặt tên cho layer tùy theo ý bạn, ở đây tôi đặt tên là "Reveal Details".
Bước 4
Nhấn D trên bàn phím của bạn để đặt lại các màu mặc định. Sau đó, đi tới Layer > New Adjustment Layer > Gradient Map để tạo gradient map và đặt tên là General_Contrast_1.
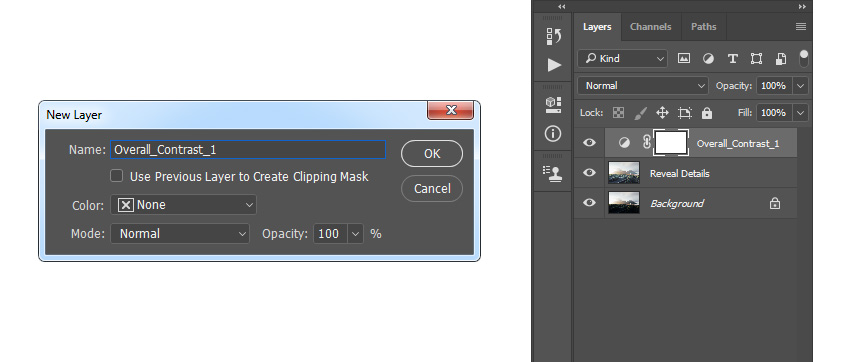
Bước 5
Bây giờ thay đổi Blending Mode của lớp này thành Soft Light và đặt Opacity thành 16% .
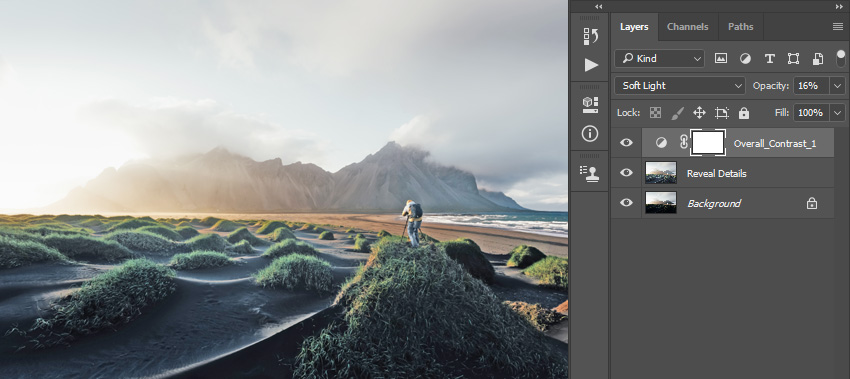
Bước 6
Chọn layer Reveal Details và nhấn D trên bàn phím của bạn để đặt lại các mẫu màu. Sau đó, đi đến Layer > New Adjustment Layer > Gradient Map để tạo Gradent Map và đặt tên là Overall_Contrast_2.
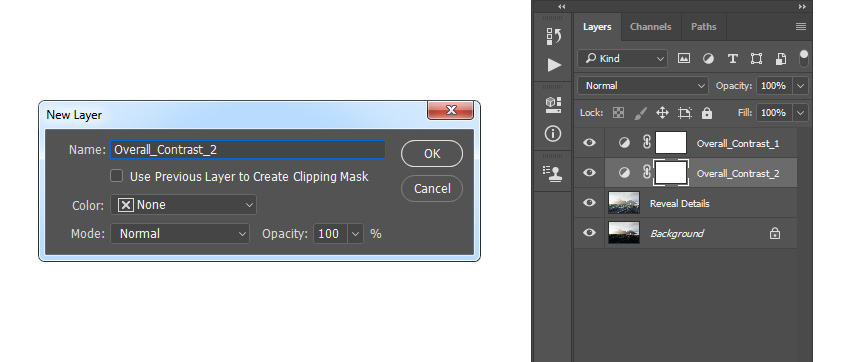
Bước 7
Bây giờ thay đổi Blending Mode của layer này thành Luminosity.
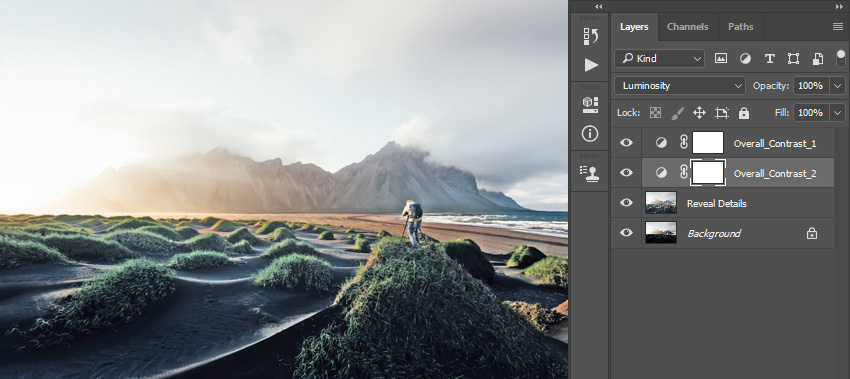
Bước 9
Bây giờ, nhấp đúp vào hình thu nhỏ của layer này và trong bảng Properties, nhập các giá trị bên dưới:
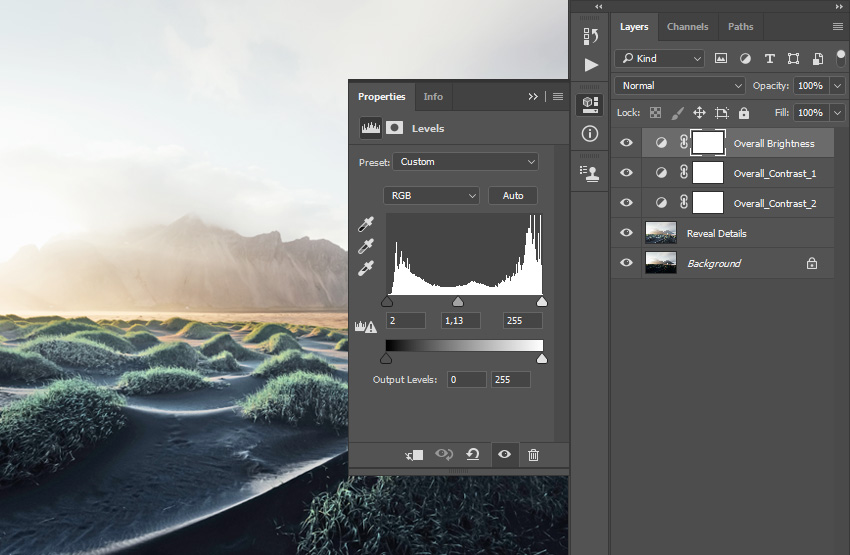
Bước 10
Chuyển đến Layer > New Adjustment Layer > Vibrance đặt tên cho Layer này là Overall Vibrance/Saturation.

Bước 11
Bây giờ, nhấp đúp vào hình thu nhỏ của lớp này và trong bảng Properties, đặt Vibrance thành +38 và Saturation thành +20 .

Bước 12
Chuyển đến Layer > New Adjustment Layer > Curves và đặt tên cho layer này là Color Look.

Bước 13
Bây giờ, nhấp đúp vào hình thu nhỏ của lớp này và trong bảng Properties, nhập các cài đặt bên dưới:

Bước 14
Nhấn Control-Alt-Shift-E trên bàn phím của bạn để tạo ảnh chụp màn hình, sau đó nhấn Control-Shift-U để khử bão hòa layer này. Sau đó, đi đến Filter > Other > High Pass và đặt Radius thành 2 px.

Bước 15
Bây giờ thay đổi Blend Mode của layer này thành Soft Light và đặt tên là Overall Sharpening.

Như vậy là thành công
Xin chúc mừng, bạn đã thành công! Bạn đã học cách làm sáng một bức ảnh trong Photoshop. Đây là kết quả cuối cùng của chúng tôi:

1. Cách bắt đầu
Đầu tiên, mở ảnh mà bạn muốn làm việc. Để mở ảnh của bạn, hãy đi tới File > Open, chọn ảnh của bạn và nhấp vào Open. Bây giờ, trước khi bắt đầu, chỉ cần kiểm tra một vài điều:
- Ảnh của bạn phải ở chế độ RGB Color, 8 Bits/Channel. Để kiểm tra điều này, hãy vào Image> Mode.
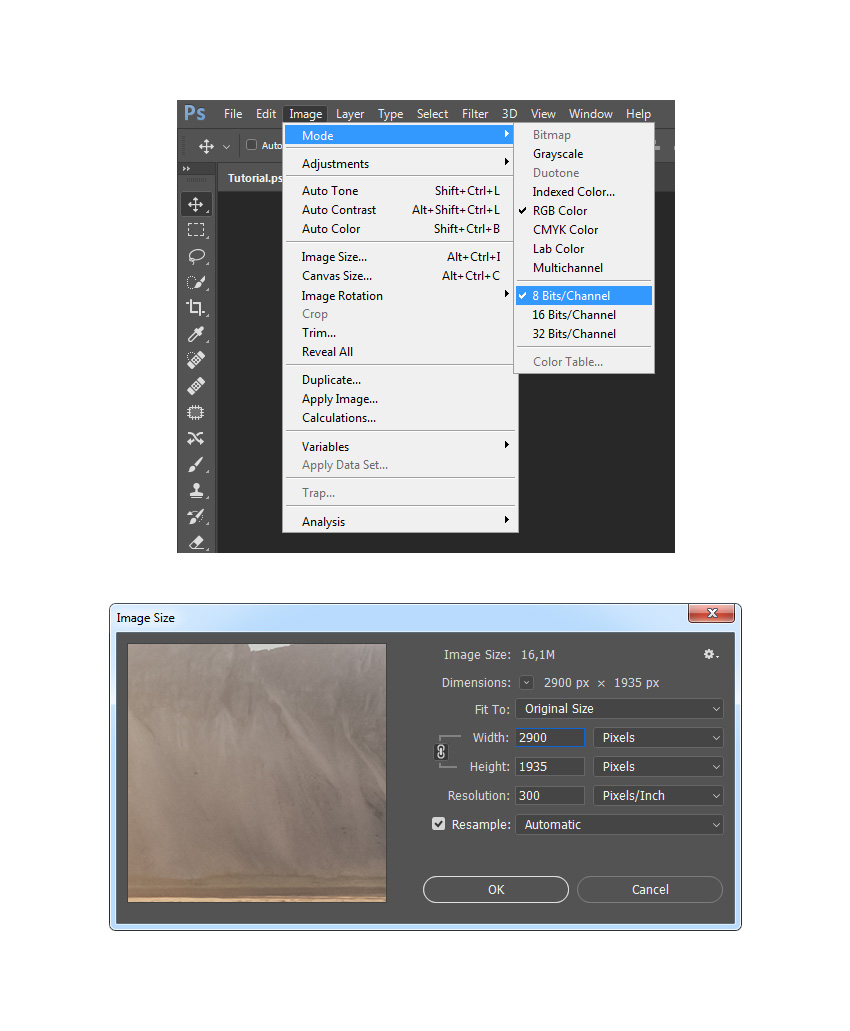
2. Cách thực hiện các điều chỉnh
Bước 1
Trong phần này, chúng ta sẽ thực hiện các điều chỉnh. Nhấn Control-J trên bàn phím của bạn để nhân đôi layer Background.
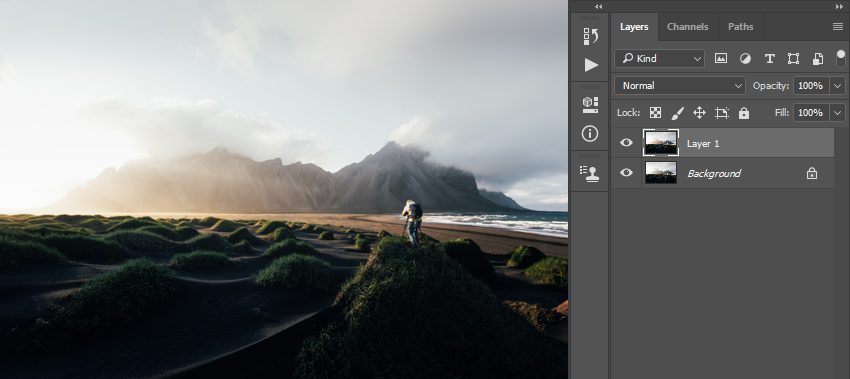
Bước 2
Bây giờ, hãy chuyển đến Image > Adjustments > Shadow/Highlights và đặt Shadows thành 100% và Highlights thành 0% như hình bên dưới:
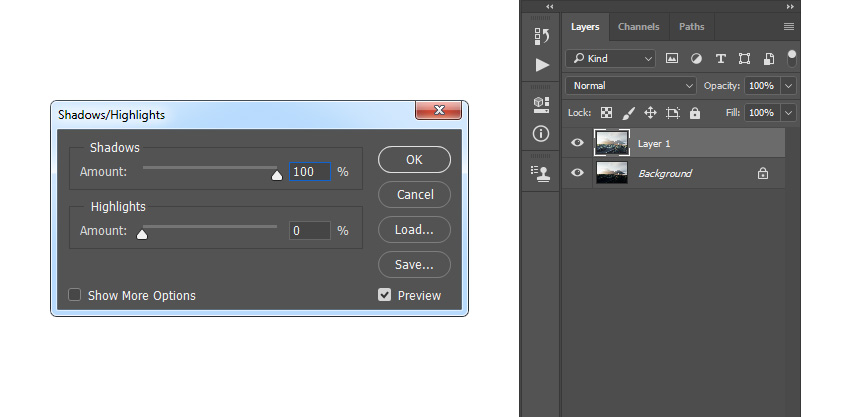
Bước 3
Bây giờ đặt tên cho layer tùy theo ý bạn, ở đây tôi đặt tên là "Reveal Details".
Bước 4
Nhấn D trên bàn phím của bạn để đặt lại các màu mặc định. Sau đó, đi tới Layer > New Adjustment Layer > Gradient Map để tạo gradient map và đặt tên là General_Contrast_1.
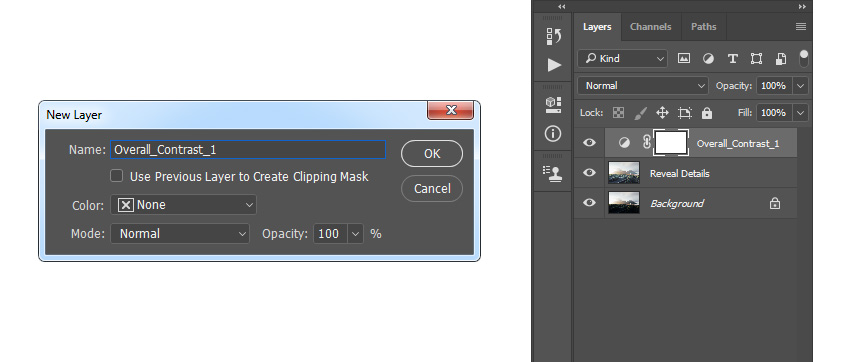
Bước 5
Bây giờ thay đổi Blending Mode của lớp này thành Soft Light và đặt Opacity thành 16% .
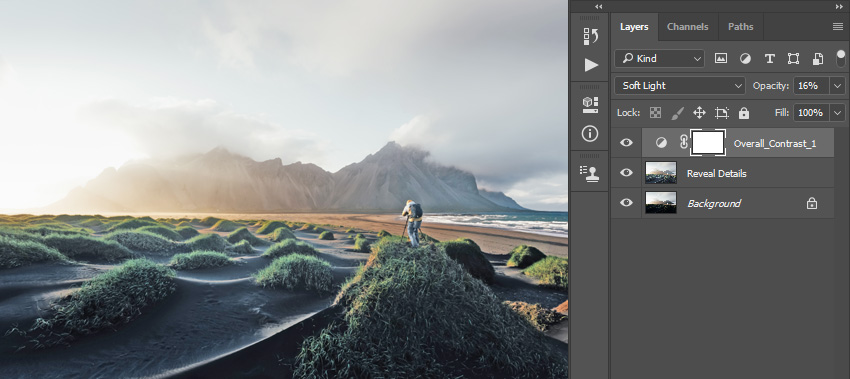
Bước 6
Chọn layer Reveal Details và nhấn D trên bàn phím của bạn để đặt lại các mẫu màu. Sau đó, đi đến Layer > New Adjustment Layer > Gradient Map để tạo Gradent Map và đặt tên là Overall_Contrast_2.
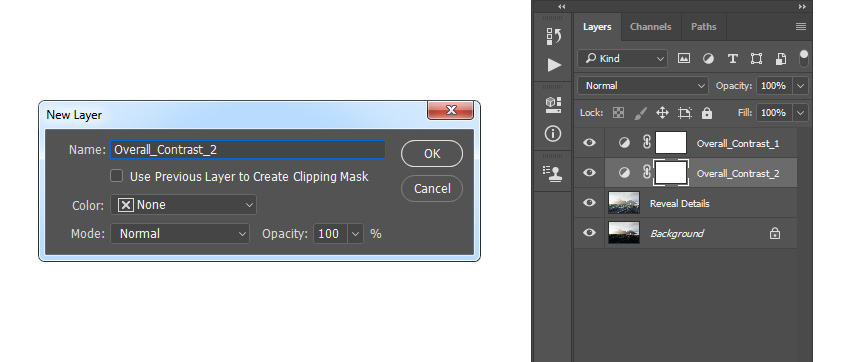
Bước 7
Bây giờ thay đổi Blending Mode của layer này thành Luminosity.
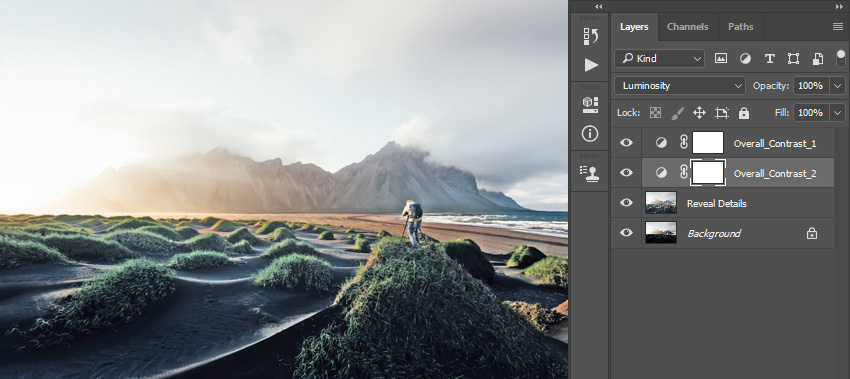
Bước 9
Bây giờ, nhấp đúp vào hình thu nhỏ của layer này và trong bảng Properties, nhập các giá trị bên dưới:
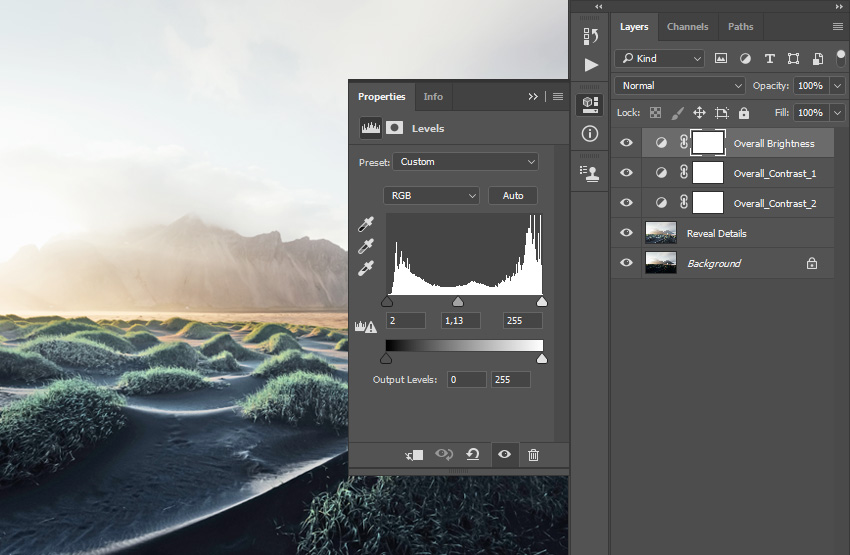
Bước 10
Chuyển đến Layer > New Adjustment Layer > Vibrance đặt tên cho Layer này là Overall Vibrance/Saturation.

Bước 11
Bây giờ, nhấp đúp vào hình thu nhỏ của lớp này và trong bảng Properties, đặt Vibrance thành +38 và Saturation thành +20 .

Bước 12
Chuyển đến Layer > New Adjustment Layer > Curves và đặt tên cho layer này là Color Look.

Bước 13
Bây giờ, nhấp đúp vào hình thu nhỏ của lớp này và trong bảng Properties, nhập các cài đặt bên dưới:

Bước 14
Nhấn Control-Alt-Shift-E trên bàn phím của bạn để tạo ảnh chụp màn hình, sau đó nhấn Control-Shift-U để khử bão hòa layer này. Sau đó, đi đến Filter > Other > High Pass và đặt Radius thành 2 px.

Bước 15
Bây giờ thay đổi Blend Mode của layer này thành Soft Light và đặt tên là Overall Sharpening.

Như vậy là thành công
Xin chúc mừng, bạn đã thành công! Bạn đã học cách làm sáng một bức ảnh trong Photoshop. Đây là kết quả cuối cùng của chúng tôi:

Nguồn: Tutsplus.com
