Trong hướng dẫn này, tôi sẽ cho bạn thấy cách làm biến dạng phối cảnh (làm biến dạng góc nhìn đối tượng trong Illustrator) trong Illustrator để bạn có thể biến đổi một đối tượng theo cách tự do. Đối với điều này, chúng ta sẽ sử dụng Công cụ Free Transform Tool thay vì Perspective Tool.
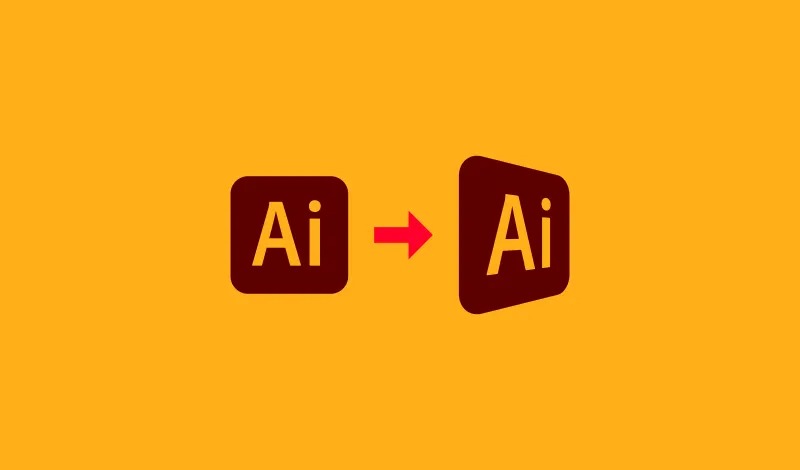
Khi thay đổi phối cảnh của một đối tượng trong Illustrator, bạn có thể có xu hướng tự nhiên tìm kiếm Công cụ Perspective Tool. Tuy nhiên, đây không phải là công cụ chính xác để sử dụng nếu bạn chỉ muốn thay đổi phối cảnh của một đối tượng theo cách tự do. Công cụ phối cảnh có thể hữu ích cho các tác vụ khác, việc sử dụng nó cho việc này thực sự sẽ làm cho quá trình phức tạp hơn mức cần thiết.
Để làm biến dạng góc nhìn của đối tượng Illustrator, công cụ tốt nhất để sử dụng là Free Transform Tool.
Đối với phần trình diễn này, tôi sẽ áp dụng hiệu ứng cho đối tượng văn bản sau:
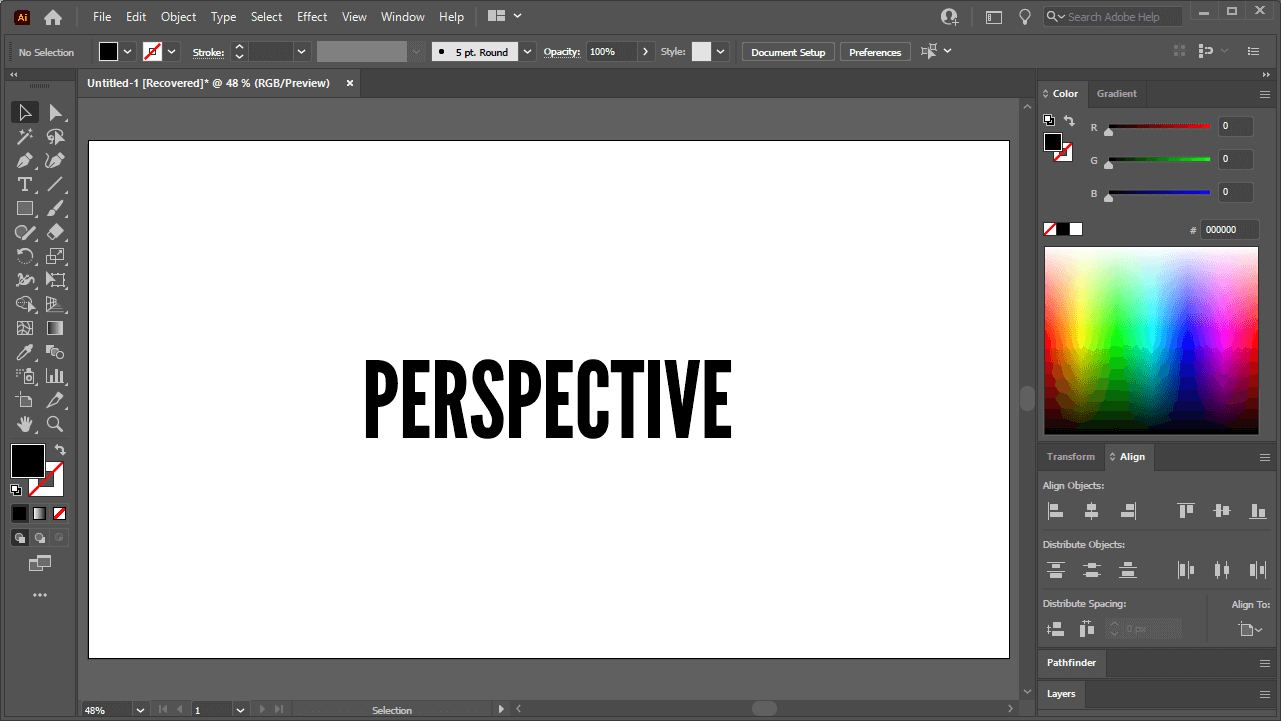
Nếu bạn cũng muốn bóp méo phối cảnh của văn bản, trước tiên hãy đảm bảo bạn đã tạo outline cho văn bản bằng cách chọn nó và điều hướng đến Type> Create Outlines. Nếu không kỹ thuật này sẽ không hoạt động.
Để bắt đầu, hãy chọn đối tượng của bạn và lấy Công cụ Free Transform Tool nằm trên thanh công cụ của bạn. Biểu tượng trông như thế này:
Nếu bạn không thấy Công cụ Free Transform Tool trong thanh công cụ của mình, hãy điều hướng đến Window > Toolbars > Advanced:
Ngoài ra, bạn có thể nhấn E trên bàn phím để chọn công cụ.
Khi bạn đã chọn công cụ, bạn sẽ thấy một menu nhỏ xuất hiện trên màn hình của bạn. Chọn biểu tượng thứ ba từ trên cùng, có nhãn “Perspective Distort” khi bạn di con trỏ qua biểu tượng đó:
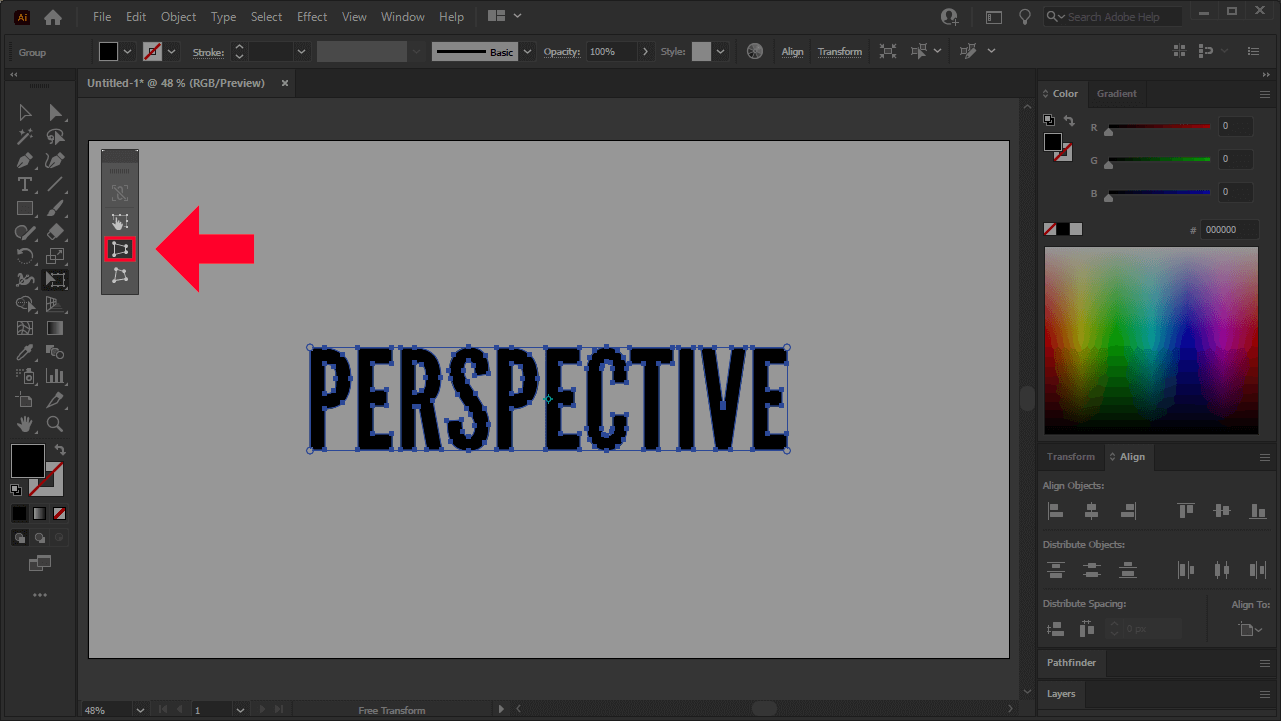
Tìm kiếm cài đặt của Perspective Distort trong menu Flyout Free Transform. Di con trỏ của bạn lên nó sẽ hiển thị tên.
Sau khi được chọn, bạn sẽ nhận thấy bốn chốt tròn ở các góc của đối tượng bạn đã chọn:
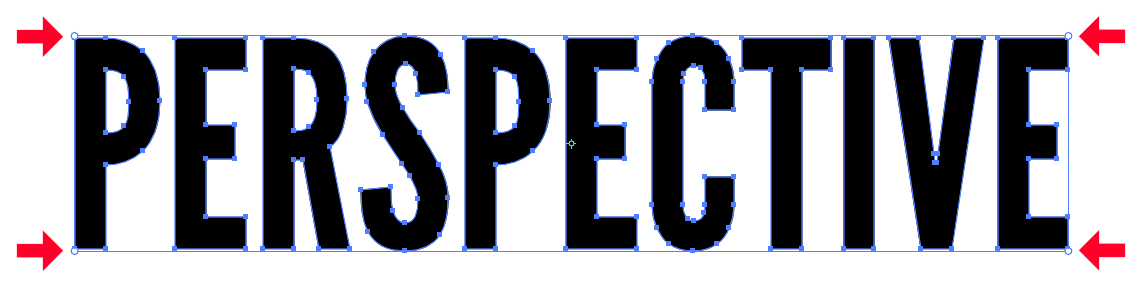
Các chốt tròn nhỏ nằm ở các góc sẽ cho phép bạn thay đổi góc nhìn của đối tượng đã chọn theo cách thủ công.
Để bóp méo phối cảnh của đối tượng, chỉ cần nhấp và kéo các chốt này để di chuyển chúng.
Di chuyển tay cầm lên và xuống sẽ thay đổi phối cảnh so với trục tung:
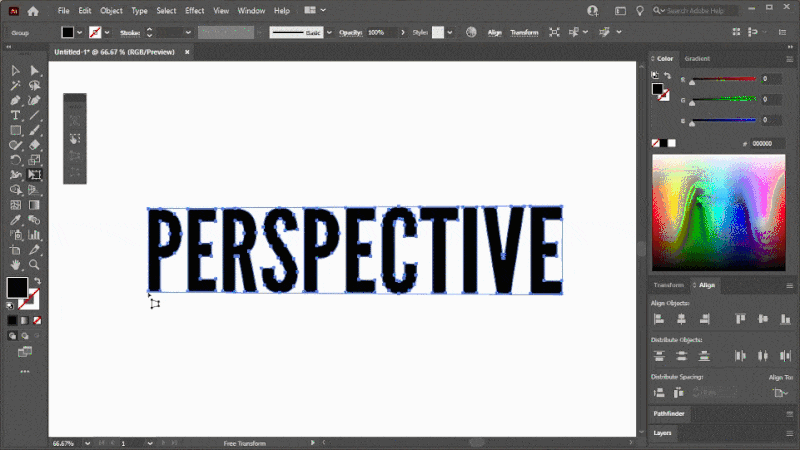
Thay đổi phối cảnh so với trục tung.
Di chuyển chúng sang trái và phải sẽ thay đổi phối cảnh so với trục hoành:
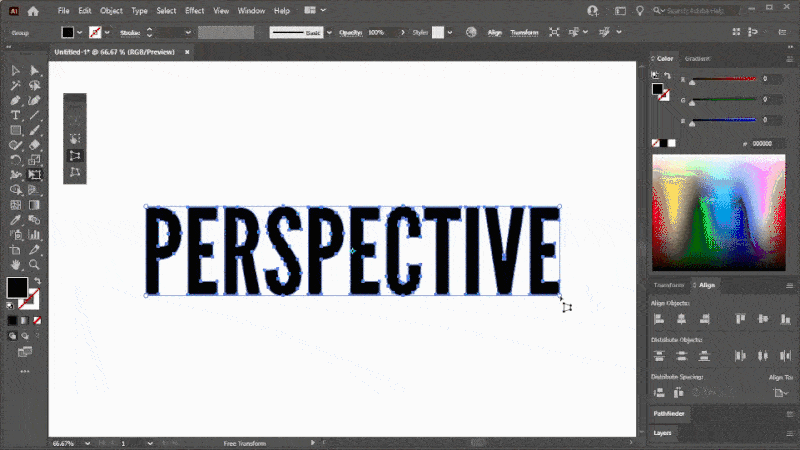
Thay đổi phối cảnh so với trục hoành.
Để làm biến dạng phối cảnh của từng góc, không phụ thuộc vào trục, hãy chọn cài đặt corner-by-corner trong menu:
Với tùy chọn Free Distort được bật, bạn sẽ có thể thay đổi góc nhìn của đối tượng trên cơ sở từng góc một:
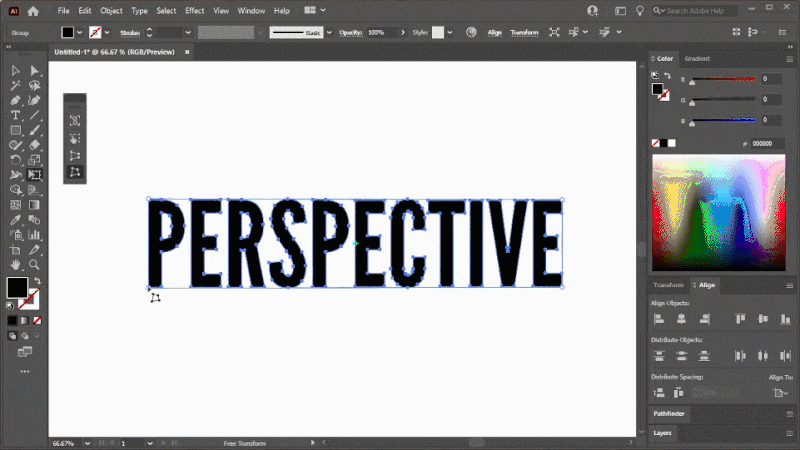
Thay đổi góc nhìn độc lập với một trục.
Như vậy là xong, chúc bạn thành công.
Nếu bất kỳ phần nào trong các hướng dẫn này không rõ ràng hoặc nếu bạn có bất kỳ câu hỏi nào, chỉ cần để lại bình luận bên dưới.
Tham khảo: logosbynick
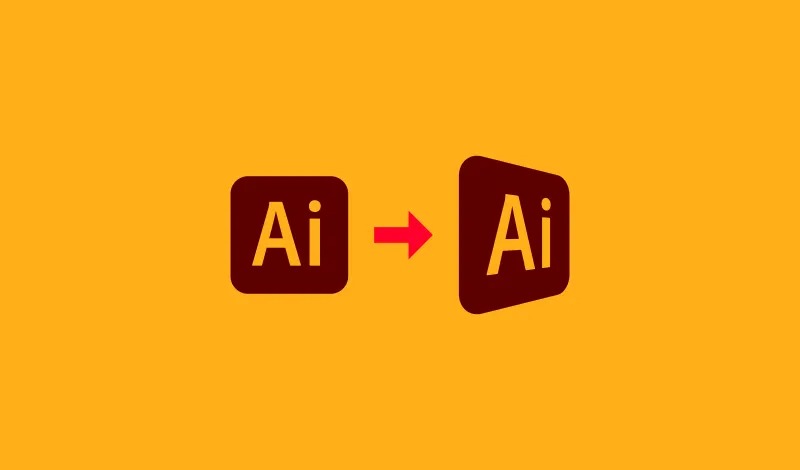
Khi thay đổi phối cảnh của một đối tượng trong Illustrator, bạn có thể có xu hướng tự nhiên tìm kiếm Công cụ Perspective Tool. Tuy nhiên, đây không phải là công cụ chính xác để sử dụng nếu bạn chỉ muốn thay đổi phối cảnh của một đối tượng theo cách tự do. Công cụ phối cảnh có thể hữu ích cho các tác vụ khác, việc sử dụng nó cho việc này thực sự sẽ làm cho quá trình phức tạp hơn mức cần thiết.
Để làm biến dạng góc nhìn của đối tượng Illustrator, công cụ tốt nhất để sử dụng là Free Transform Tool.
Đối với phần trình diễn này, tôi sẽ áp dụng hiệu ứng cho đối tượng văn bản sau:
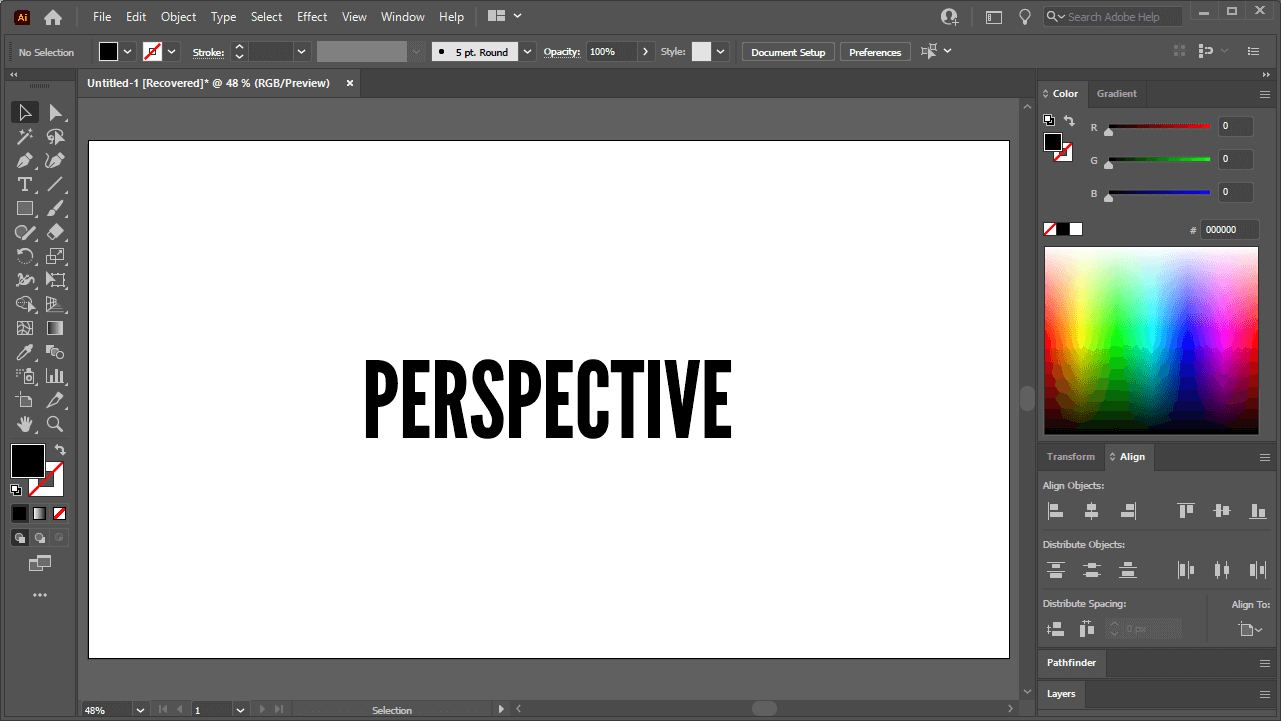
Nếu bạn cũng muốn bóp méo phối cảnh của văn bản, trước tiên hãy đảm bảo bạn đã tạo outline cho văn bản bằng cách chọn nó và điều hướng đến Type> Create Outlines. Nếu không kỹ thuật này sẽ không hoạt động.
Để bắt đầu, hãy chọn đối tượng của bạn và lấy Công cụ Free Transform Tool nằm trên thanh công cụ của bạn. Biểu tượng trông như thế này:
Nếu bạn không thấy Công cụ Free Transform Tool trong thanh công cụ của mình, hãy điều hướng đến Window > Toolbars > Advanced:
Ngoài ra, bạn có thể nhấn E trên bàn phím để chọn công cụ.
Khi bạn đã chọn công cụ, bạn sẽ thấy một menu nhỏ xuất hiện trên màn hình của bạn. Chọn biểu tượng thứ ba từ trên cùng, có nhãn “Perspective Distort” khi bạn di con trỏ qua biểu tượng đó:
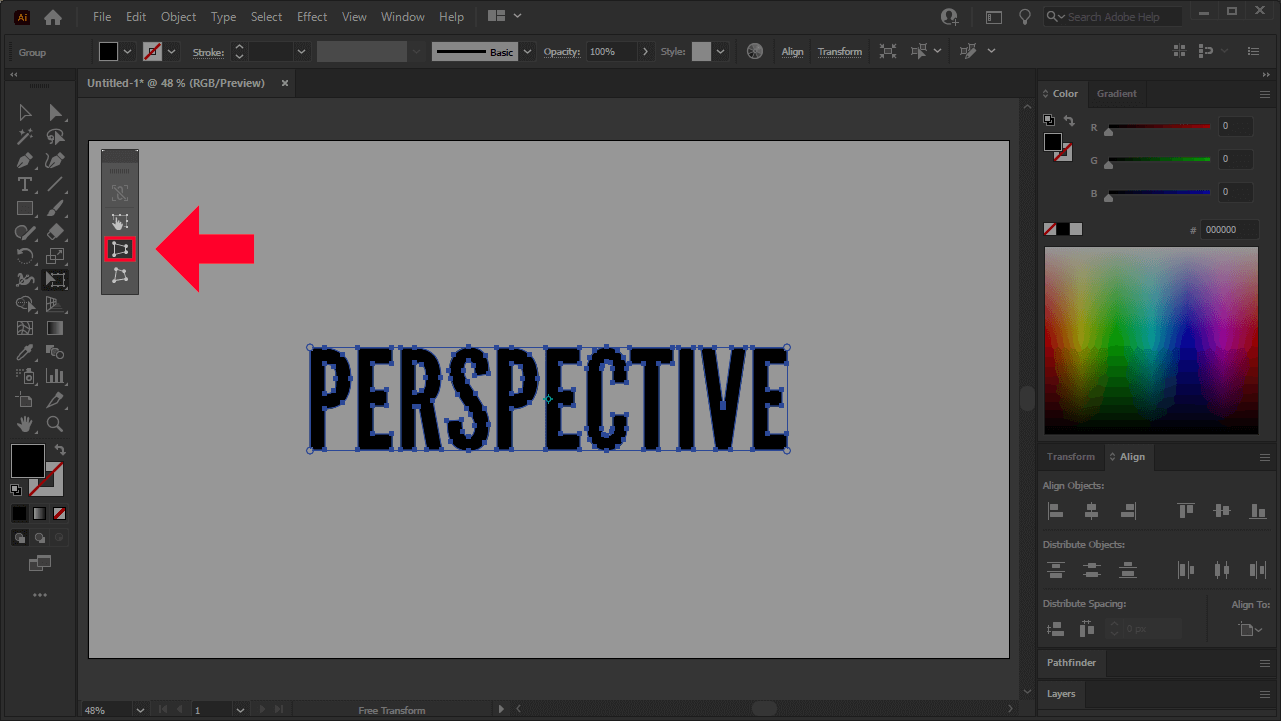
Tìm kiếm cài đặt của Perspective Distort trong menu Flyout Free Transform. Di con trỏ của bạn lên nó sẽ hiển thị tên.
Sau khi được chọn, bạn sẽ nhận thấy bốn chốt tròn ở các góc của đối tượng bạn đã chọn:
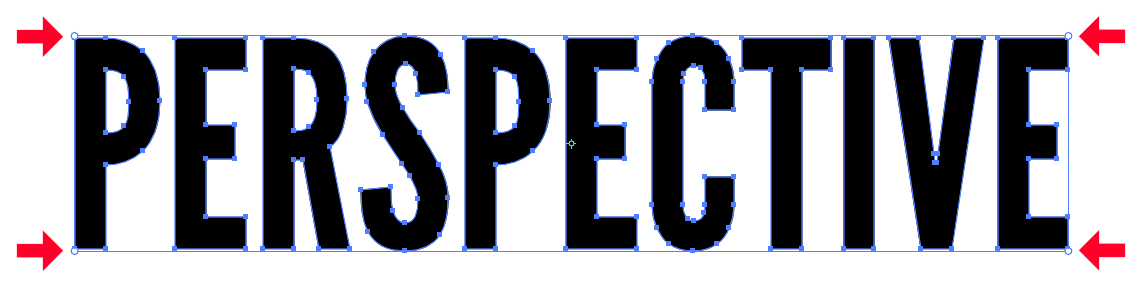
Các chốt tròn nhỏ nằm ở các góc sẽ cho phép bạn thay đổi góc nhìn của đối tượng đã chọn theo cách thủ công.
Để bóp méo phối cảnh của đối tượng, chỉ cần nhấp và kéo các chốt này để di chuyển chúng.
Di chuyển tay cầm lên và xuống sẽ thay đổi phối cảnh so với trục tung:
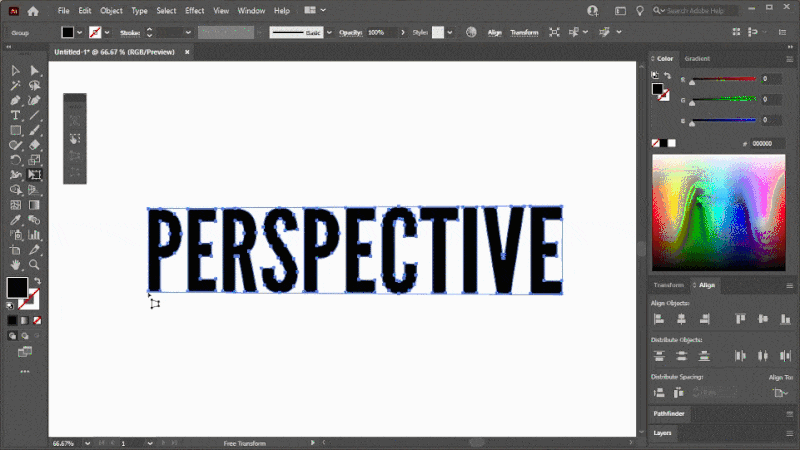
Thay đổi phối cảnh so với trục tung.
Di chuyển chúng sang trái và phải sẽ thay đổi phối cảnh so với trục hoành:
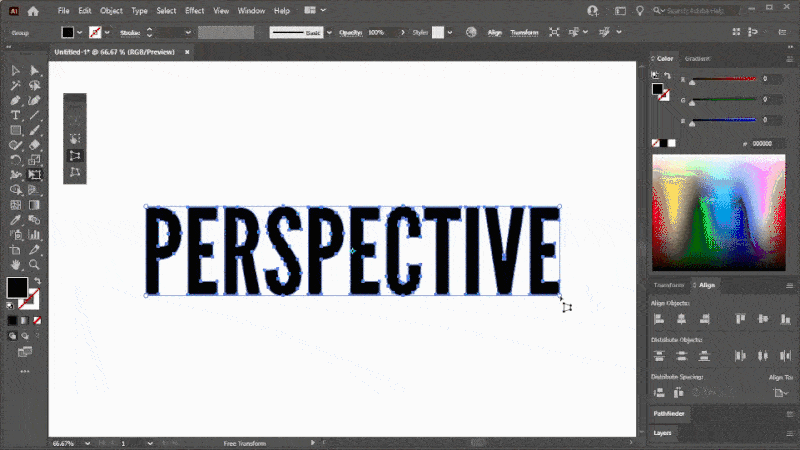
Thay đổi phối cảnh so với trục hoành.
Để làm biến dạng phối cảnh của từng góc, không phụ thuộc vào trục, hãy chọn cài đặt corner-by-corner trong menu:
Với tùy chọn Free Distort được bật, bạn sẽ có thể thay đổi góc nhìn của đối tượng trên cơ sở từng góc một:
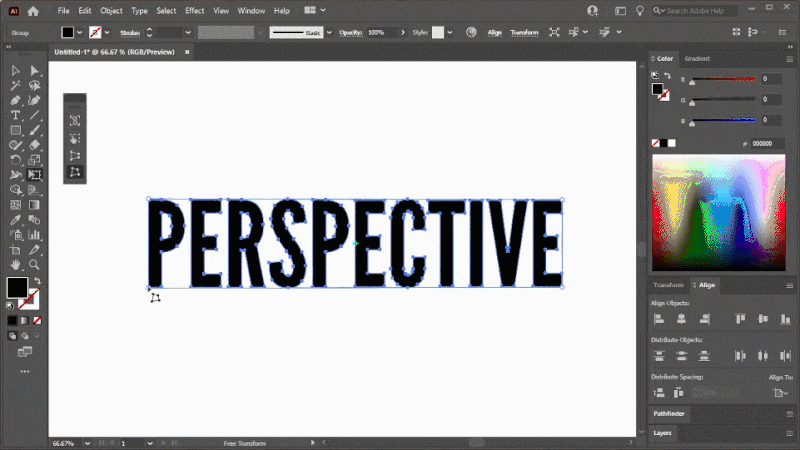
Thay đổi góc nhìn độc lập với một trục.
Như vậy là xong, chúc bạn thành công.
Nếu bất kỳ phần nào trong các hướng dẫn này không rõ ràng hoặc nếu bạn có bất kỳ câu hỏi nào, chỉ cần để lại bình luận bên dưới.
Tham khảo: logosbynick


