Thử nghiệm với việc trộn hai hình ảnh lại với nhau. Chúng tôi đặt cược bạn sẽ tạo ra một hình ảnh mới mẽ.
Bắt đầu với hai hình ảnh
Trong Photoshop, tạo một tài liệu mới. Kéo hai hình ảnh từ máy tính của bạn vào Photoshop. Mỗi hình ảnh sẽ trở thành một layer riêng biệt mà bạn có thể xem trong bảng điều khiển layer ở bên phải của khu vực làm việc. Nếu nó không hiển thị, chọn Window> Layers.
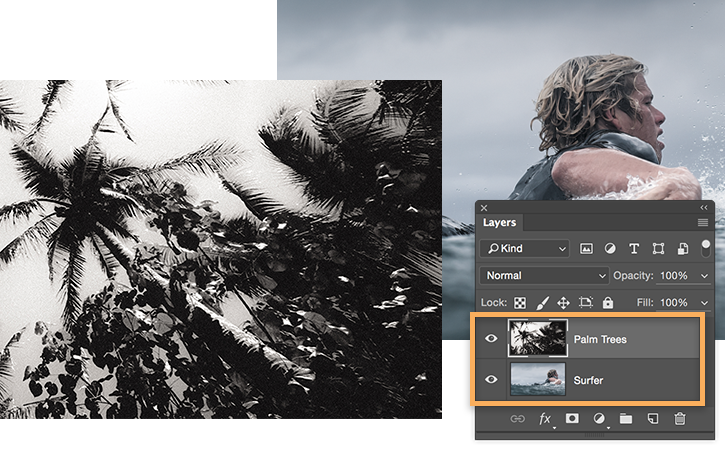
Thử nghiệm với chế độ hòa trộn
Chọn layer trên cùng và mở menu Chế độ hòa trộn trong bảng điều khiển layer. Thử nghiệm với các chế độ hòa trộn khác nhau trên layer trên cùng để xem chúng ảnh hưởng như thế nào đến layer dưới cùng.
Trong ví dụ này, chế độ Lighten làm cho hình ảnh của người lướt sóng hiển thị qua các phần tối của cây cọ. Mỗi chế độ sẽ cung cấp cho bạn một hiệu ứng khác nhau, vì vậy hãy vui vẻ thử mỗi một để có được một hiệu ứng bạn thích.

Điều chỉnh mức ánh sáng
Chọn phần dưới cùng của hai layer và chọn Image> Adjustments> Levels từ menu chính.
Chọn Auto trong hộp thoại Levels. Các vùng tối và sáng của hình ảnh sẽ tự động điều chỉnh và cho hình ảnh sự tương phản. Sử dụng thanh trượt Input/Output ra để điều chỉnh thêm. Khi bạn hài lòng với hiệu ứng, hãy nhấp vào OK để áp dụng điều chỉnh.

Điều chỉnh Hue và Saturation
Chọn Image> Adjustments> Hue/Saturation.
Thử nghiệm với các thanh trượt Hue, Saturation và Lightness để làm cho hình ảnh sống động như bạn muốn. Nhấp OK khi bạn hoàn tất.

Hoàn thành
Bạn đã sử dụng chế độ màu và pha trộn để kết hợp hình ảnh cho hiệu ứng nghệ thuật. Bây giờ bạn có thể áp dụng kỹ thuật này cho nhiều dự án in và kỹ thuật số.

Bắt đầu với hai hình ảnh
Trong Photoshop, tạo một tài liệu mới. Kéo hai hình ảnh từ máy tính của bạn vào Photoshop. Mỗi hình ảnh sẽ trở thành một layer riêng biệt mà bạn có thể xem trong bảng điều khiển layer ở bên phải của khu vực làm việc. Nếu nó không hiển thị, chọn Window> Layers.
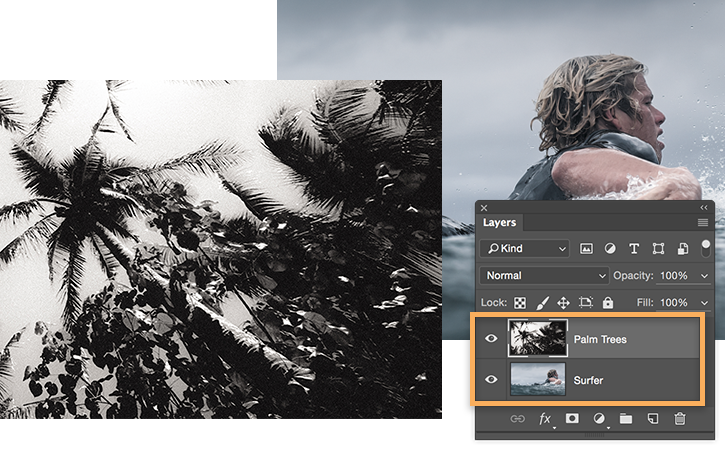
Thử nghiệm với chế độ hòa trộn
Chọn layer trên cùng và mở menu Chế độ hòa trộn trong bảng điều khiển layer. Thử nghiệm với các chế độ hòa trộn khác nhau trên layer trên cùng để xem chúng ảnh hưởng như thế nào đến layer dưới cùng.
Trong ví dụ này, chế độ Lighten làm cho hình ảnh của người lướt sóng hiển thị qua các phần tối của cây cọ. Mỗi chế độ sẽ cung cấp cho bạn một hiệu ứng khác nhau, vì vậy hãy vui vẻ thử mỗi một để có được một hiệu ứng bạn thích.

Điều chỉnh mức ánh sáng
Chọn phần dưới cùng của hai layer và chọn Image> Adjustments> Levels từ menu chính.
Chọn Auto trong hộp thoại Levels. Các vùng tối và sáng của hình ảnh sẽ tự động điều chỉnh và cho hình ảnh sự tương phản. Sử dụng thanh trượt Input/Output ra để điều chỉnh thêm. Khi bạn hài lòng với hiệu ứng, hãy nhấp vào OK để áp dụng điều chỉnh.

Điều chỉnh Hue và Saturation
Chọn Image> Adjustments> Hue/Saturation.
Thử nghiệm với các thanh trượt Hue, Saturation và Lightness để làm cho hình ảnh sống động như bạn muốn. Nhấp OK khi bạn hoàn tất.

Hoàn thành
Bạn đã sử dụng chế độ màu và pha trộn để kết hợp hình ảnh cho hiệu ứng nghệ thuật. Bây giờ bạn có thể áp dụng kỹ thuật này cho nhiều dự án in và kỹ thuật số.

Tham khảo: Adobe

