Được phát minh tại Nhật Bản vào những năm 1980, máy Risograph là một phương pháp in riêng biệt kết hợp các chức năng của máy Photocopy và máy in. Kỹ thuật này rất phổ biến trong cộng đồng sáng tạo do chi phí thấp, tốc độ, tính linh hoạt và tính thẩm mỹ của nó.
Máy in Riso in các lớp đơn sắc và nổi tiếng khi in màu sắc rực rỡ với đầu ra mực phong phú hơn máy in laser.

Các xu hướng thiết kế in gần đây cho thấy sự gia tăng theo cấp số nhân trong việc sử dụng in Risograph cho áp phích, bưu thiếp, thông tin và nhiều thiết kế khác.
Đọc tiếp để khám phá bốn cách bạn có thể tạo lại hiệu ứng Risograph trong Adobe Photoshop.
In một màu
Máy in Risograph hoạt động với mô tả một màu cho mỗi lớp in. Để thực sự mô phỏng giao diện của Risograph, các nhà thiết kế phải chuyển đổi hình minh họa và ảnh thành một màu, giống như hiệu ứng duotone.
Chế độ Duotone
Khi làm việc với hình ảnh đầy đủ màu sắc, bạn cần phải thực hiện một số chỉnh sửa để tạo cho hình ảnh có cảm giác Risograph. Theo truyền thống, khi chuẩn bị hình ảnh để in Riso, bạn phải chuyển đổi nó sang màu đen và trắng sau đó ăn nó thông qua máy in với một loại mực được chỉ định.

Để bắt đầu, đưa hình ảnh của bạn vào Adobe Photoshop, sau đó chuyển đổi nó màu đen và trắng. Bạn có thể chuyển màu bằng cách vào bảng điều khiển Layer; chỉ cần nhấp vào vòng tròn nửa Black & White.
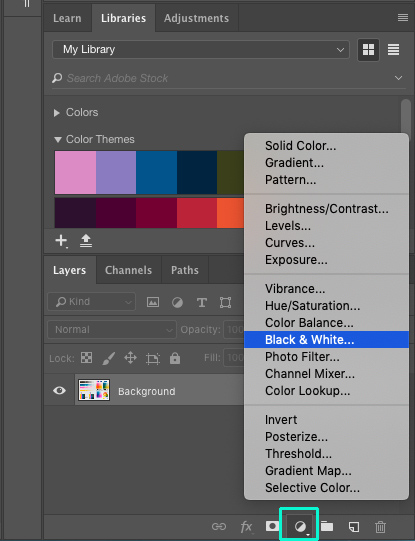

Thao tác này sẽ hiển thị bảng Properties, nơi bạn có thể kiểm soát mức độ tối hoặc nhạt của mỗi màu xuất hiện khi được dịch sang màu đen và trắng. Hãy dành thời gian của bạn và thử nghiệm với các tuỳ chỉnh khác nhau cho đến khi bạn đạt được độ tương phản tối ưu.
Bây giờ, đã đến lúc thêm màu sắc rực rỡ vào hình ảnh đen trắng của bạn. Merge các layer màu đen và trắng với các lớp hình ảnh bằng cách giữ phím Shift và nhấp vào các layer, sau đó nhấn Ctrl + E. Điều này giữ lại mức độ tương phản trong hình ảnh đen trắng của bạn trước khi chuyển sang màu xám.

Điều hướng đến Image> Mode> Grayscale để chuyển đổi toàn bộ hình ảnh thành thang độ xám. Sau đó quay trở lại menu thả xuống đó và chọn Duotone. Một menu Tùy chọn Duotone sẽ bật lên, nhắc bạn chọn từ các loại và màu sắc duotone khác nhau. Chọn Monotone và nhấp vào hộp màu để chọn từ một loạt màu sắc.

Color Fill Layer
Nếu bạn đang làm việc với hình ảnh minh họa đen trắng, hãy thêm màu với chế độ Duotone hoặc nếu bạn không muốn thay đổi chế độ màu, hãy thêm màu fill. Nhấp vào biểu tượng ajusment layer->Solid Color, sau đó tìm màu sắc phù hợp nhất cho hình minh họa. Di chuyển layer color fill xuống dưới layer hình ảnh, sau đó thiết lập chế độ hòa trộn thành Screen hoặc Lighten để cho phép màu sắc tỏa sáng.

Máy in Riso in các lớp đơn sắc và nổi tiếng khi in màu sắc rực rỡ với đầu ra mực phong phú hơn máy in laser.

Các xu hướng thiết kế in gần đây cho thấy sự gia tăng theo cấp số nhân trong việc sử dụng in Risograph cho áp phích, bưu thiếp, thông tin và nhiều thiết kế khác.
Đọc tiếp để khám phá bốn cách bạn có thể tạo lại hiệu ứng Risograph trong Adobe Photoshop.
In một màu
Máy in Risograph hoạt động với mô tả một màu cho mỗi lớp in. Để thực sự mô phỏng giao diện của Risograph, các nhà thiết kế phải chuyển đổi hình minh họa và ảnh thành một màu, giống như hiệu ứng duotone.
Chế độ Duotone
Khi làm việc với hình ảnh đầy đủ màu sắc, bạn cần phải thực hiện một số chỉnh sửa để tạo cho hình ảnh có cảm giác Risograph. Theo truyền thống, khi chuẩn bị hình ảnh để in Riso, bạn phải chuyển đổi nó sang màu đen và trắng sau đó ăn nó thông qua máy in với một loại mực được chỉ định.

Để bắt đầu, đưa hình ảnh của bạn vào Adobe Photoshop, sau đó chuyển đổi nó màu đen và trắng. Bạn có thể chuyển màu bằng cách vào bảng điều khiển Layer; chỉ cần nhấp vào vòng tròn nửa Black & White.
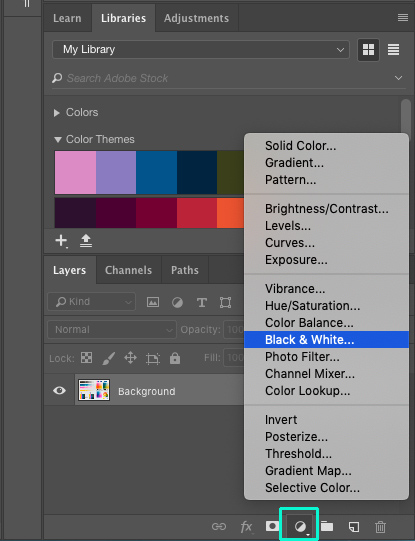

Thao tác này sẽ hiển thị bảng Properties, nơi bạn có thể kiểm soát mức độ tối hoặc nhạt của mỗi màu xuất hiện khi được dịch sang màu đen và trắng. Hãy dành thời gian của bạn và thử nghiệm với các tuỳ chỉnh khác nhau cho đến khi bạn đạt được độ tương phản tối ưu.
Bây giờ, đã đến lúc thêm màu sắc rực rỡ vào hình ảnh đen trắng của bạn. Merge các layer màu đen và trắng với các lớp hình ảnh bằng cách giữ phím Shift và nhấp vào các layer, sau đó nhấn Ctrl + E. Điều này giữ lại mức độ tương phản trong hình ảnh đen trắng của bạn trước khi chuyển sang màu xám.

Điều hướng đến Image> Mode> Grayscale để chuyển đổi toàn bộ hình ảnh thành thang độ xám. Sau đó quay trở lại menu thả xuống đó và chọn Duotone. Một menu Tùy chọn Duotone sẽ bật lên, nhắc bạn chọn từ các loại và màu sắc duotone khác nhau. Chọn Monotone và nhấp vào hộp màu để chọn từ một loạt màu sắc.

Color Fill Layer
Nếu bạn đang làm việc với hình ảnh minh họa đen trắng, hãy thêm màu với chế độ Duotone hoặc nếu bạn không muốn thay đổi chế độ màu, hãy thêm màu fill. Nhấp vào biểu tượng ajusment layer->Solid Color, sau đó tìm màu sắc phù hợp nhất cho hình minh họa. Di chuyển layer color fill xuống dưới layer hình ảnh, sau đó thiết lập chế độ hòa trộn thành Screen hoặc Lighten để cho phép màu sắc tỏa sáng.

Tham khảo Shutterstock

