Mặc dù Illustrator là phần mềm đồ họa Vector, nó không phù hợp để chỉnh sửa và chỉnh sửa màu sắc cho hình ảnh (vì ảnh là dạng Raster), tuy nhiên có một số dự án chúng ta cần chỉnh sửa màu sắc hình ảnh để phù hợp với tổng thể thiết kế. Đối với việc chỉnh sửa cơ bản như chỉnh màu hình ảnh sang đen trắng chúng ta có thể thực hiện trực tiếp trong Illustrator và đỡ mất công mở các chương trình chỉnh sửa ảnh khác.
Trong hướng dẫn này, chúng ta sẽ xem xét cách tạo một hình ảnh đen trắng bằng Illustrator để bạn không cần phải khởi chạy Photoshop để thực hiện chỉnh sửa đơn giản này.
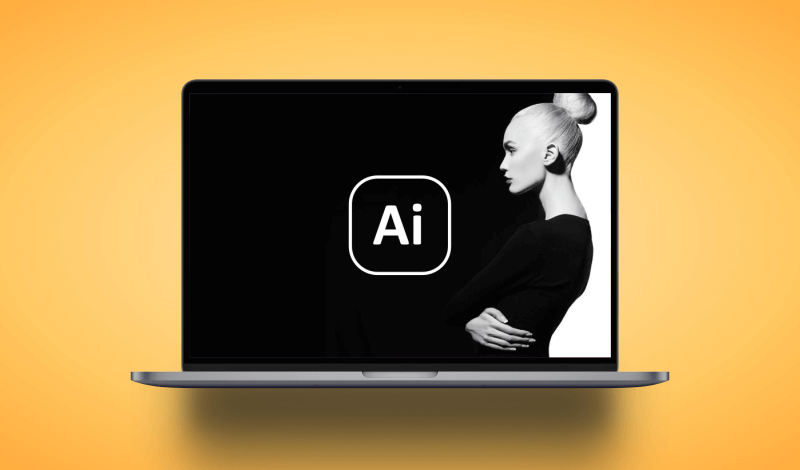
Thực tế có hai cách khác nhau để bạn có thể chuyển ảnh sang đen trắng bằng Illustrator. Bạn có thể làm như vậy bằng cách sử dụng tính năng Convert to Grayscale hoặc bằng cách sử dụng tính năng Saturate để loại bỏ độ bão hòa. Cả hai tính năng này đều có thể được truy cập trong phần Edit Colors của menu Edit.
Tuy nhiên, nếu bạn muốn chỉnh sửa nâng cao hơn - chẳng hạn như curves và levels - bạn sẽ phải sử dụng một ứng dụng khác như Photoshop. Không giống như Affinity Designer, Adobe Illustrator không cho phép bạn điều chỉnh các curves và levels của hình ảnh.
Chuyển ảnh sang đen trắng bằng Illustrator
Để tạo hình ảnh đen trắng bằng Illustrator, hãy chọn hình ảnh và điều hướng đến Edit> Edit Colors> Convert to Grayscale. Ngoài ra, bạn cũng có thể sử dụng công cụ Saturate để giảm độ bão hòa của hình ảnh xuống 0, điều này cũng sẽ làm cho nó có màu đen và trắng.
Để bắt đầu, bạn sẽ cần phải import (hoặc “place”) hình ảnh của bạn lên không gian làm việc bằng cách nhấn Control + Shift + P, hoặc mở một file ảnh với Illustrator bằng Control + O.
Đối với hướng dẫn này, tôi sẽ sử dụng hình ảnh ví dụ sau:
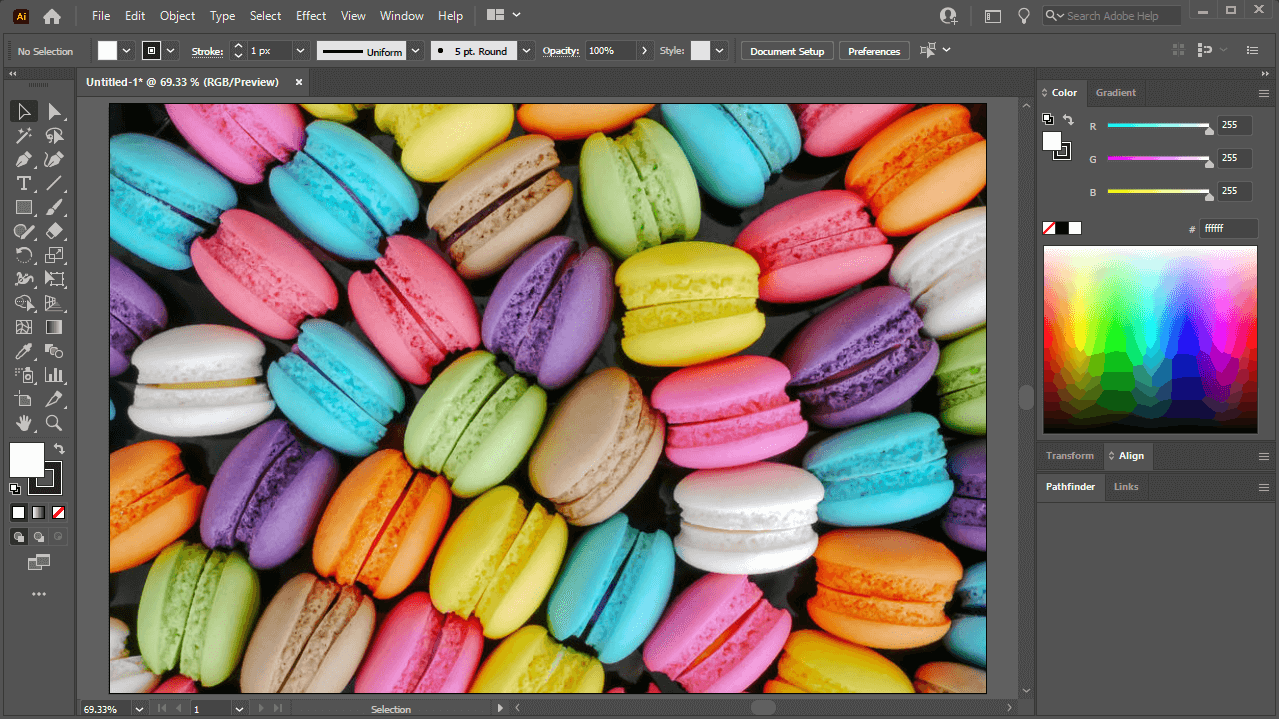
Phương pháp 1: Chuyển đổi sang Grayscale
Cách đầu tiên bạn có thể chuyển hình ảnh sang đen trắng bằng Illustrator là chọn vào ảnh cần chuyển màu và điều hướng đến:
Edit > Edit Colors > Grayscale
Sau khi được chọn, thông tin màu (hoặc độ bão hòa) sẽ bị xóa hoàn toàn khỏi hình ảnh của bạn, làm cho nó trở thành màu đen và trắng:
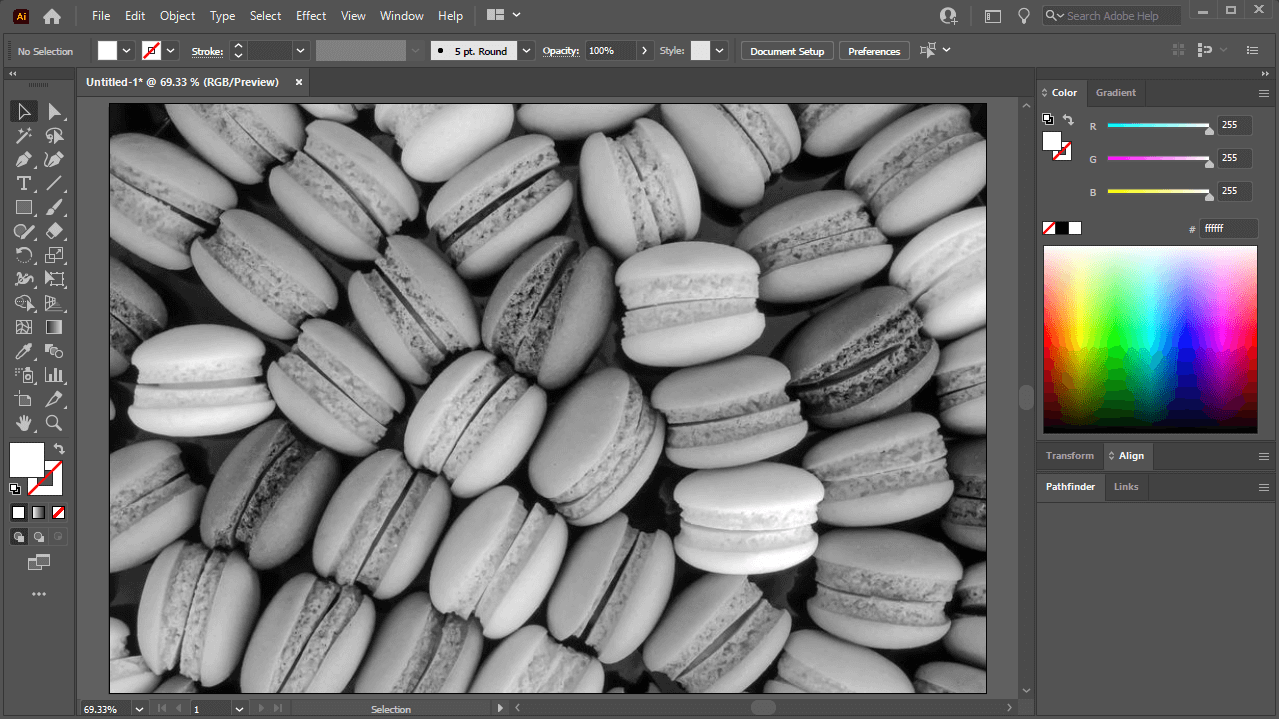
Đây có lẽ là cách nhanh nhất và dễ nhất để chuyển đổi hình ảnh của bạn sang thang độ xám.
Cần lưu ý rằng phương pháp này cũng sẽ hoạt động trên các đối tượng vector, không chỉ riêng hình ảnh.
Phương pháp 2: Loại bỏ độ bão hòa
Cách thứ hai mà bạn có thể tạo hình ảnh đen trắng bằng Illustrator là sử dụng tính năng Saturate. Bạn có thể thực hiện bằng cách điều hướng đến:
Edit > Edit Colors > Saturate
Sau khi được chọn, một menu sẽ xuất hiện cho phép bạn điều chỉnh độ bão hòa (Saturate) của hình ảnh theo cách thủ công:
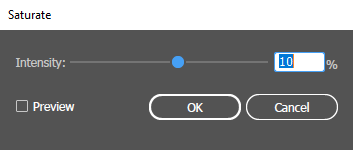
Di chuyển thanh trượt sang phải sẽ làm tăng độ bão hòa của hình ảnh, giúp màu sắc rực rỡ và có cường độ cao hơn. Tuy nhiên, giảm độ bão hòa sẽ xóa màu khỏi hình ảnh của bạn, khiến nó trở thành màu đen và trắng:
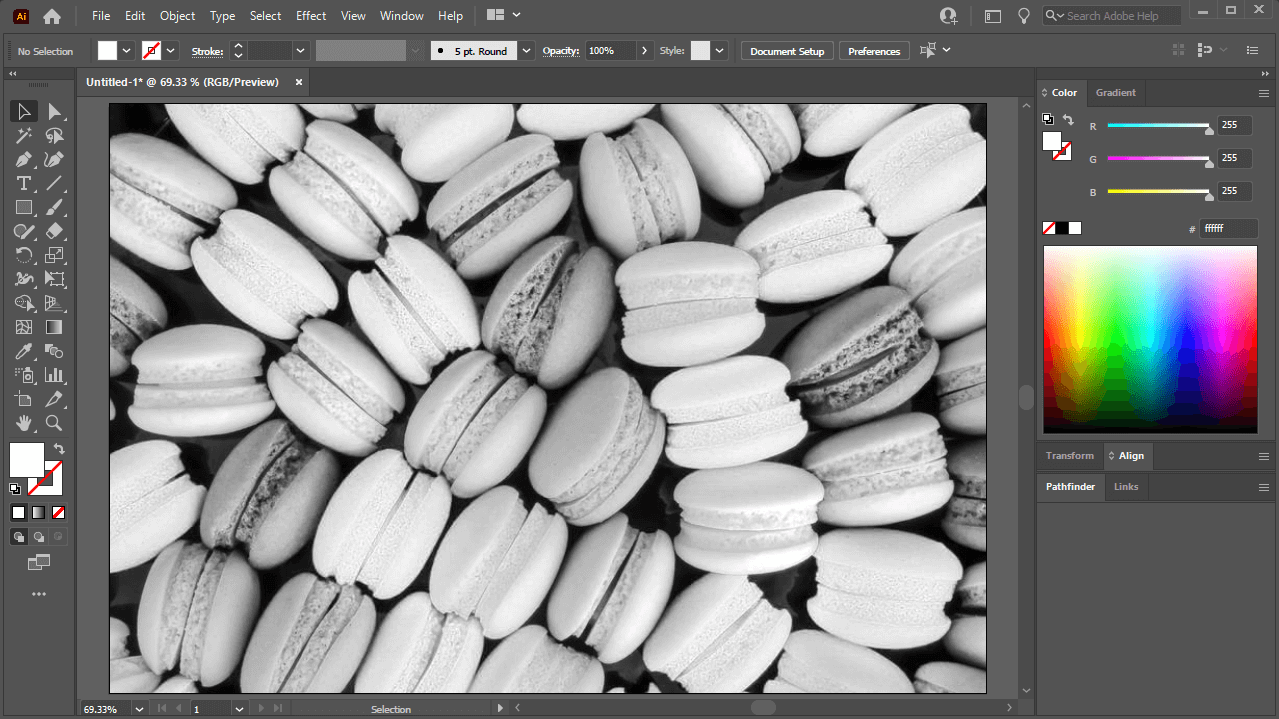
Cũng giống như Convert to Grayscale, phương pháp này cũng sẽ hoạt động trên các đường dẫn vectoee; không riêng hình ảnh.
Mặc dù phương pháp này phức tạp hơn một chút (vì nó bao gồm một bước bổ sung,) lợi ích của việc sử dụng công cụ Saturate là bạn có thể kiểm soát mức độ bão hòa trong hình ảnh.
Tính năng Convert to Grayscale hoàn toàn loại bỏ độ bão hòa. Tóm lại, cài đặt Saturate cho phép bạn kiểm soát nhiều hơn.
Tham khảo: Logos By Nick
Trong hướng dẫn này, chúng ta sẽ xem xét cách tạo một hình ảnh đen trắng bằng Illustrator để bạn không cần phải khởi chạy Photoshop để thực hiện chỉnh sửa đơn giản này.
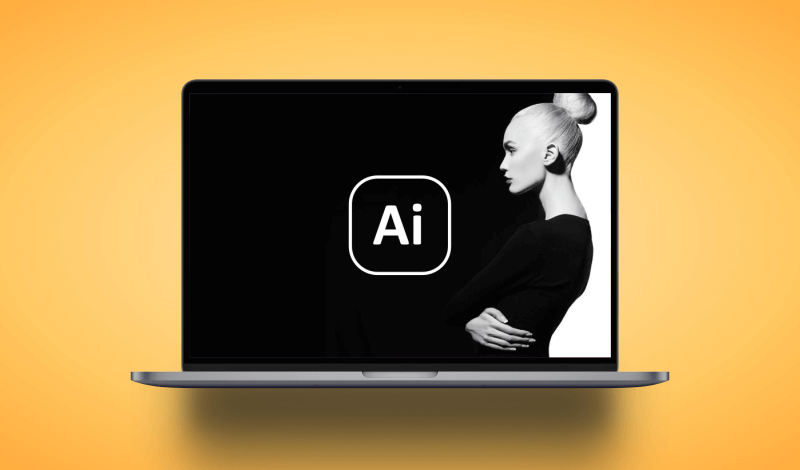
Thực tế có hai cách khác nhau để bạn có thể chuyển ảnh sang đen trắng bằng Illustrator. Bạn có thể làm như vậy bằng cách sử dụng tính năng Convert to Grayscale hoặc bằng cách sử dụng tính năng Saturate để loại bỏ độ bão hòa. Cả hai tính năng này đều có thể được truy cập trong phần Edit Colors của menu Edit.
Tuy nhiên, nếu bạn muốn chỉnh sửa nâng cao hơn - chẳng hạn như curves và levels - bạn sẽ phải sử dụng một ứng dụng khác như Photoshop. Không giống như Affinity Designer, Adobe Illustrator không cho phép bạn điều chỉnh các curves và levels của hình ảnh.
Chuyển ảnh sang đen trắng bằng Illustrator
Để tạo hình ảnh đen trắng bằng Illustrator, hãy chọn hình ảnh và điều hướng đến Edit> Edit Colors> Convert to Grayscale. Ngoài ra, bạn cũng có thể sử dụng công cụ Saturate để giảm độ bão hòa của hình ảnh xuống 0, điều này cũng sẽ làm cho nó có màu đen và trắng.
Để bắt đầu, bạn sẽ cần phải import (hoặc “place”) hình ảnh của bạn lên không gian làm việc bằng cách nhấn Control + Shift + P, hoặc mở một file ảnh với Illustrator bằng Control + O.
Đối với hướng dẫn này, tôi sẽ sử dụng hình ảnh ví dụ sau:
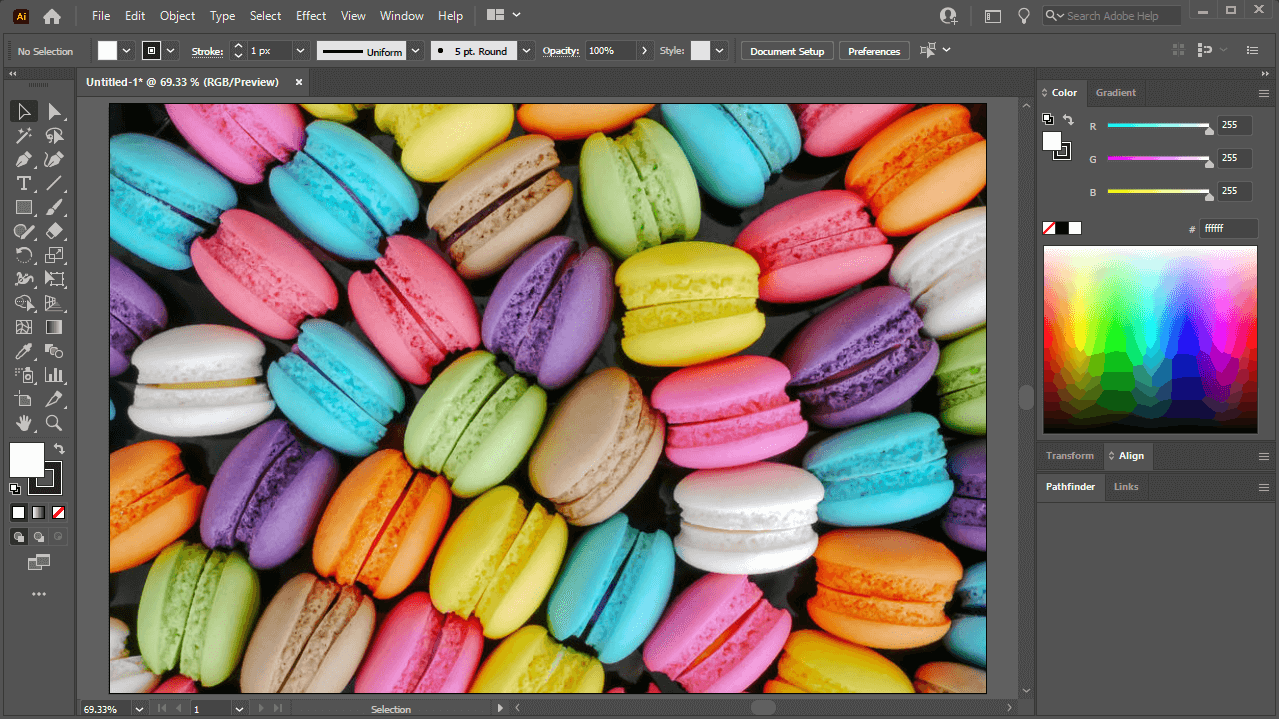
Phương pháp 1: Chuyển đổi sang Grayscale
Cách đầu tiên bạn có thể chuyển hình ảnh sang đen trắng bằng Illustrator là chọn vào ảnh cần chuyển màu và điều hướng đến:
Edit > Edit Colors > Grayscale
Sau khi được chọn, thông tin màu (hoặc độ bão hòa) sẽ bị xóa hoàn toàn khỏi hình ảnh của bạn, làm cho nó trở thành màu đen và trắng:
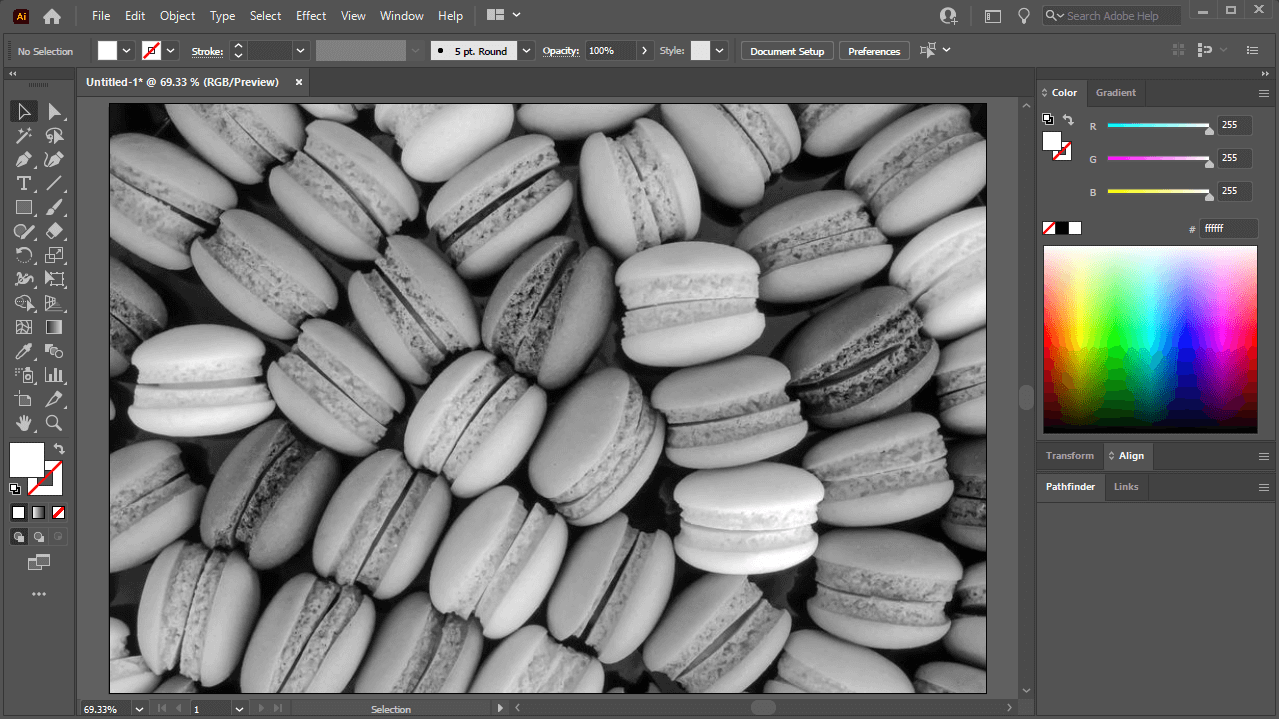
Đây có lẽ là cách nhanh nhất và dễ nhất để chuyển đổi hình ảnh của bạn sang thang độ xám.
Cần lưu ý rằng phương pháp này cũng sẽ hoạt động trên các đối tượng vector, không chỉ riêng hình ảnh.
Phương pháp 2: Loại bỏ độ bão hòa
Cách thứ hai mà bạn có thể tạo hình ảnh đen trắng bằng Illustrator là sử dụng tính năng Saturate. Bạn có thể thực hiện bằng cách điều hướng đến:
Edit > Edit Colors > Saturate
Sau khi được chọn, một menu sẽ xuất hiện cho phép bạn điều chỉnh độ bão hòa (Saturate) của hình ảnh theo cách thủ công:
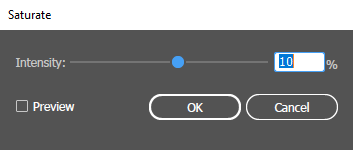
Di chuyển thanh trượt sang phải sẽ làm tăng độ bão hòa của hình ảnh, giúp màu sắc rực rỡ và có cường độ cao hơn. Tuy nhiên, giảm độ bão hòa sẽ xóa màu khỏi hình ảnh của bạn, khiến nó trở thành màu đen và trắng:
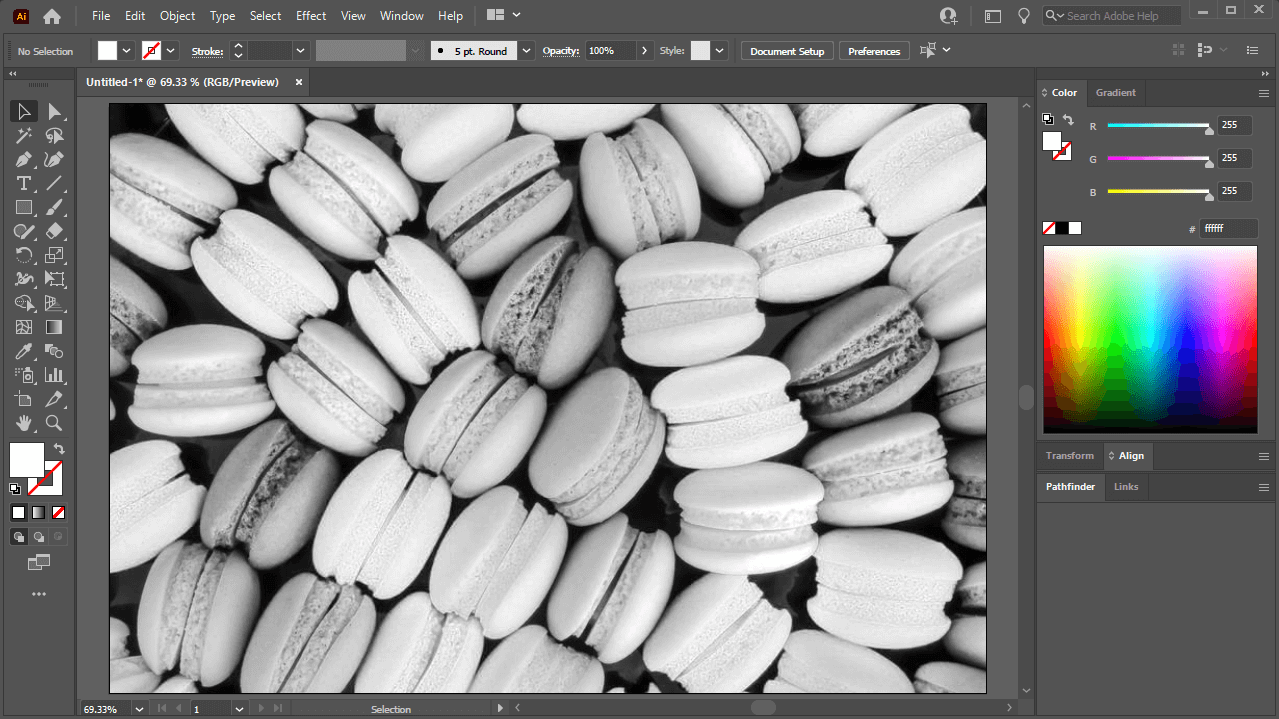
Cũng giống như Convert to Grayscale, phương pháp này cũng sẽ hoạt động trên các đường dẫn vectoee; không riêng hình ảnh.
Mặc dù phương pháp này phức tạp hơn một chút (vì nó bao gồm một bước bổ sung,) lợi ích của việc sử dụng công cụ Saturate là bạn có thể kiểm soát mức độ bão hòa trong hình ảnh.
Tính năng Convert to Grayscale hoàn toàn loại bỏ độ bão hòa. Tóm lại, cài đặt Saturate cho phép bạn kiểm soát nhiều hơn.
Tham khảo: Logos By Nick
