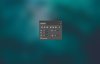Photoshop và Illustrator là hai phần mềm nổi tiếng trong thiết kế đồ họa và tính tiện dụng và sự mạnh mẻ của nó. Tuy nhiên cách sử dụng phần mềm này không phải là dễ dàng. Đối với những người mới dùng, bạn có thể sẽ gặp phải khó khăn khi sử dụng, ngay cả đối với những công cụ cơ bản.
Trong bài viết ngày hôm nay, chúng ta sẽ tìm hiểu cách căn lề 2 bên cho một đoạn văn bản dài. Đây dường như là một thao tác định dạng văn bản đơn giản nhất nhưng có rất nhiều bạn chưa biết cách sử dụng. Và không thể căn lề 2 bên cho đoạn văn.
Bạn có thể dễ dàng nhập văn bản và căn lề trái, phải, chính giữa cho đoạn văn trong Photoshop một cách đơn giản bằng công cụ Type Tool (phím tắt T). Tuy nhiên, khi thực hiện thao tác căn lề 2 bên dường như không được. Nó sẽ trông như thế này.

Căn lề 2 bên bị mờ màu và không thể chọn.
[bhl]Tips: Đối với những bạn không biết về bảng Paragraph hãy vào Windows -> Paragraph để kích hoạt[/bhl]
Để căn lề văn bản, bạn cần kích hoạt công cụ Type Tool (Phím tắt T) sau đó kéo chuột để tạo khối chứa vùng chứa văn bản.
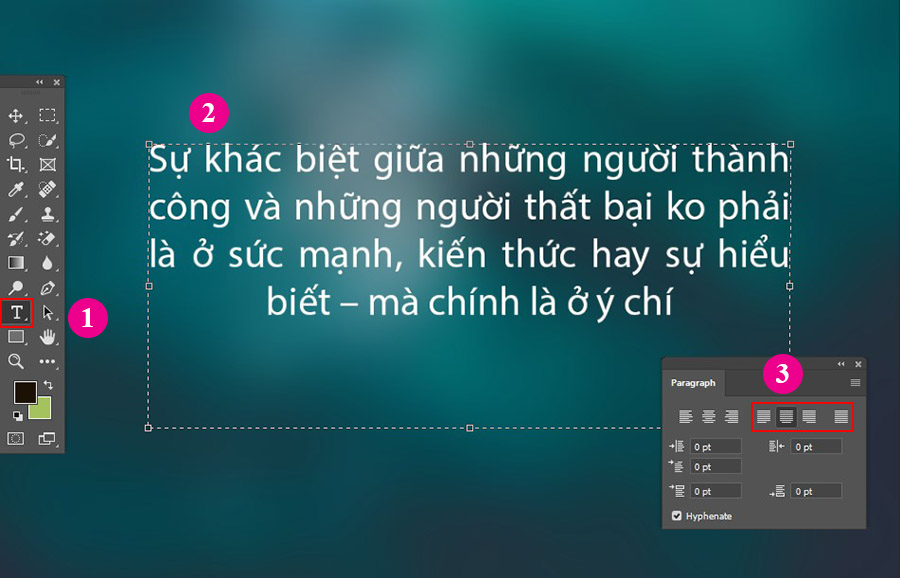
Sau khi tạo vùng chứa xong, bạn đã có thể căn lề 2 bên văn bản. Chúc bạn thành công!
Trong bài viết ngày hôm nay, chúng ta sẽ tìm hiểu cách căn lề 2 bên cho một đoạn văn bản dài. Đây dường như là một thao tác định dạng văn bản đơn giản nhất nhưng có rất nhiều bạn chưa biết cách sử dụng. Và không thể căn lề 2 bên cho đoạn văn.
Bạn có thể dễ dàng nhập văn bản và căn lề trái, phải, chính giữa cho đoạn văn trong Photoshop một cách đơn giản bằng công cụ Type Tool (phím tắt T). Tuy nhiên, khi thực hiện thao tác căn lề 2 bên dường như không được. Nó sẽ trông như thế này.

Căn lề 2 bên bị mờ màu và không thể chọn.
[bhl]Tips: Đối với những bạn không biết về bảng Paragraph hãy vào Windows -> Paragraph để kích hoạt[/bhl]
Để căn lề văn bản, bạn cần kích hoạt công cụ Type Tool (Phím tắt T) sau đó kéo chuột để tạo khối chứa vùng chứa văn bản.
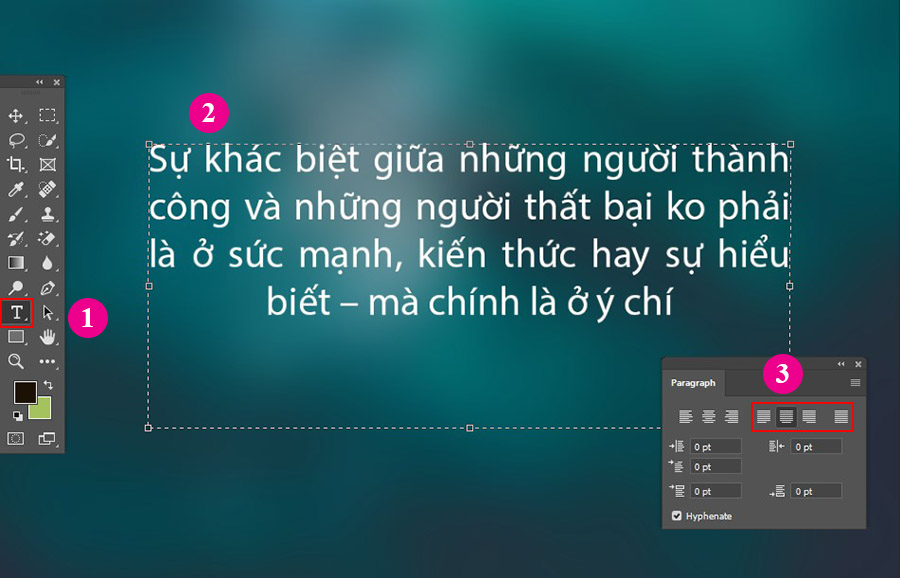
Sau khi tạo vùng chứa xong, bạn đã có thể căn lề 2 bên văn bản. Chúc bạn thành công!