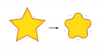Trong hướng dẫn sau, bạn sẽ học cách làm tròn các góc trong Illustrator. Có một số phương pháp khác nhau để làm được điều này, vì vậy hãy chọn một phương pháp giúp giải quyết vấn đề của bạn tốt nhất.
1. Làm thế nào để làm tròn góc bằng cách sử dụng Live Corner Widgets
Một số pannel hữu ích để giúp bạn bắt đầu là:
Giả sử chúng ta có đối tượng ngôi sao này và bạn muốn áp dụng các góc tròn cho tất cả các cạnh của nó.
Bằng cách sử dụng công cụ Direct Selection Tool ( A ) và chọn hình dạng, bạn sẽ nhận thấy sự xuất hiện của tiện ích Live Corners; các nút tròn nhỏ ở góc trong và góc ngoài của hình dạng. Đây Live Corners widget đã có sẵn trong Adobe Illustrator CC kể từ năm 2014.
Bạn có thể tăng/giảm đường cong của hình dạng bằng cách kéo các nút vào trong và ra ngoài. Độ cong sẽ xuất hiện màu đỏ khi đã đạt đến điểm cong lớn nhất có thể.

Sử dụng tiện ích Live Corners để làm tròn các góc
Bước 2
Nếu bạn muốn làm tròn một góc riêng lẻ, thì hãy sử dụng Direct Selection Tool (A) để nhấp đúp vào một trong các tiện ích Live Corners . Thao tác này sẽ mở ra một hộp thoại cho phép bạn chỉnh sửa các tùy chọn cho điểm neo đã chọn.
Chọn tùy chọn Corner: Round, và đặt kích thước Radius và kiểu Rounding mong muốn .

Bước 3
Bạn có biết rằng bạn cũng có thể làm tròn nhiều góc đã chọn trong Adobe Illustrator không?
Ví dụ, giả sử bạn có hai con đường riêng biệt. Sử dụng Direct Selection Tool (A) và giữ phím Shift để chọn nhiều nút bạn muốn làm tròn.
Sau đó, truy cập liên kết Corners trong thanh Corner Radius ở trên và đặt giá trị pt Corner Radius theo cách thủ công . Hoặc bạn có thể chỉ cần nhấp và kéo các tiện ích Live Corner đến độ tròn mong muốn.

Bước 4
Một kỹ thuật khác để làm tròn hoặc chỉnh sửa độ bo cong góc được hiển thị trong bảng Transform ( menu Window> Transform ). Bạn có thể dễ dàng đặt giá trị độ bo cong từ phần Corners .

Bước 5
Phải làm gì nếu bạn không thể làm tròn một góc trên đường path hoặc object? Đôi khi, bạn có thể gặp phải trường hợp các tiện ích Live Corner không hiển thị.
Trước tiên, hãy kiểm tra xem phiên bản Adobe Illustrator của bạn có sớm hơn phiên bản Illustrator CC / 17.1 hay không .
Thứ hai, đảm bảo rằng View> Show Corner Widgets đang bật.
Thứ ba, kiểm tra xem điểm neo có thực sự là một góc hay không. Chọn điểm bằng cách sử dụng Direct Selection Tool, sau đó chuyển đến phần Convert trong thanh Control và nhấp vào biểu tượng Convert selected anchor points to corner.
Nếu bạn vẫn không thể làm tròn các góc sau thời điểm này, thì vấn đề có thể là do vật thể quá nhỏ. Để giải quyết nó, hãy chia tỷ lệ đối tượng cho đến khi bạn thấy các widget xuất hiện. Điều này có thể phá vỡ kích thước đối tượng ban đầu, nhưng sau khi thực hiện sửa đổi góc làm tròn, bạn có thể chỉ cần thu nhỏ lại.

1. Làm thế nào để làm tròn góc bằng cách sử dụng Live Corner Widgets
Một số pannel hữu ích để giúp bạn bắt đầu là:
- Bảng điều khiển Transform (Window menu > Transform)
- Bảng Properties (Window > Properties)
- Thanh Control (Window > Control)
Giả sử chúng ta có đối tượng ngôi sao này và bạn muốn áp dụng các góc tròn cho tất cả các cạnh của nó.
Bằng cách sử dụng công cụ Direct Selection Tool ( A ) và chọn hình dạng, bạn sẽ nhận thấy sự xuất hiện của tiện ích Live Corners; các nút tròn nhỏ ở góc trong và góc ngoài của hình dạng. Đây Live Corners widget đã có sẵn trong Adobe Illustrator CC kể từ năm 2014.
Bạn có thể tăng/giảm đường cong của hình dạng bằng cách kéo các nút vào trong và ra ngoài. Độ cong sẽ xuất hiện màu đỏ khi đã đạt đến điểm cong lớn nhất có thể.

Sử dụng tiện ích Live Corners để làm tròn các góc
Bước 2
Nếu bạn muốn làm tròn một góc riêng lẻ, thì hãy sử dụng Direct Selection Tool (A) để nhấp đúp vào một trong các tiện ích Live Corners . Thao tác này sẽ mở ra một hộp thoại cho phép bạn chỉnh sửa các tùy chọn cho điểm neo đã chọn.
Chọn tùy chọn Corner: Round, và đặt kích thước Radius và kiểu Rounding mong muốn .

Bước 3
Bạn có biết rằng bạn cũng có thể làm tròn nhiều góc đã chọn trong Adobe Illustrator không?
Ví dụ, giả sử bạn có hai con đường riêng biệt. Sử dụng Direct Selection Tool (A) và giữ phím Shift để chọn nhiều nút bạn muốn làm tròn.
Sau đó, truy cập liên kết Corners trong thanh Corner Radius ở trên và đặt giá trị pt Corner Radius theo cách thủ công . Hoặc bạn có thể chỉ cần nhấp và kéo các tiện ích Live Corner đến độ tròn mong muốn.

Bước 4
Một kỹ thuật khác để làm tròn hoặc chỉnh sửa độ bo cong góc được hiển thị trong bảng Transform ( menu Window> Transform ). Bạn có thể dễ dàng đặt giá trị độ bo cong từ phần Corners .

Bước 5
Phải làm gì nếu bạn không thể làm tròn một góc trên đường path hoặc object? Đôi khi, bạn có thể gặp phải trường hợp các tiện ích Live Corner không hiển thị.
Trước tiên, hãy kiểm tra xem phiên bản Adobe Illustrator của bạn có sớm hơn phiên bản Illustrator CC / 17.1 hay không .
Thứ hai, đảm bảo rằng View> Show Corner Widgets đang bật.
Thứ ba, kiểm tra xem điểm neo có thực sự là một góc hay không. Chọn điểm bằng cách sử dụng Direct Selection Tool, sau đó chuyển đến phần Convert trong thanh Control và nhấp vào biểu tượng Convert selected anchor points to corner.
Nếu bạn vẫn không thể làm tròn các góc sau thời điểm này, thì vấn đề có thể là do vật thể quá nhỏ. Để giải quyết nó, hãy chia tỷ lệ đối tượng cho đến khi bạn thấy các widget xuất hiện. Điều này có thể phá vỡ kích thước đối tượng ban đầu, nhưng sau khi thực hiện sửa đổi góc làm tròn, bạn có thể chỉ cần thu nhỏ lại.

Tham khảo: Tutplus.com