Procreate là lý do chính khiến các họa sĩ yêu thích iPad. Đây là một phần mềm hỗ trợ đầy đủ tính năng để bạn có thể số hóa bản vẽ và sáng tạo ra các tác phẩm mang tính nghệ thuật và sáng tạo. Hôm nay chúng tôi chia sẻ một số mẹo Procreate tốt nhất để giúp bạn tận dụng tối đa ứng dụng này.
Procreate là gì?

Procreate là một ứng dụng vẽ tranh kỹ thuật số chỉ có trên iOS. Kể từ khi phát hành vào năm 2011, ứng dụng này nhanh chóng trở thành ứng dụng phổ biến dành cho các Designer và Artist. Và điều đặc biệt và nó cực kỳ tuyệt vời khi kết hợp cùng iPad Pro và Apple Pencil.
Ngoài việc vẽ tranh và sáng tạo minh họa kỹ thuật số, ứng dụng này cũng hữu ích trong thiết kế chữ viết tay, thiết kế hình xăm nghệ thuật, thiết kế kiểu chữ và rất nhiều tính năng khác.
Mặc dù nó có vẻ giống như một ứng dụng đơn giản, nhưng Procreate lại chứa đầy những điều bất ngờ. Trong bài đăng này, chúng tôi muốn làm nổi bật một số tính năng hữu ích và ít được biết đến của ứng dụng. Hãy xem liệu bạn đã biết bất kỳ thủ thuật nào bên dưới chưa.
1. Mẹo khi làm việc trên Canvas
Canvas là sân chơi chính của bạn trong Procreate. Chúng ta sẽ vận dụng canvas để cải thiện quy trình làm việc, tiết kiệm thời gian và vẽ như một chuyên gia.
Tô màu không vượt nét vẽ
Một trong những tính năng phổ biến nhất của Procreate là chức năng Alpha Lock. Nó cho phép bạn vẽ và tô màu các hình minh họa của mình mà không bị vượt ra khỏi nét vẽ.
Tính năng này hữu ích đến mức nhiều nghệ sĩ sử dụng ứng dụng chỉ cho chức năng này. Trong trường hợp bạn không biết về chức năng này, đây là cách kích hoạt Alpha Lock cho Layer.
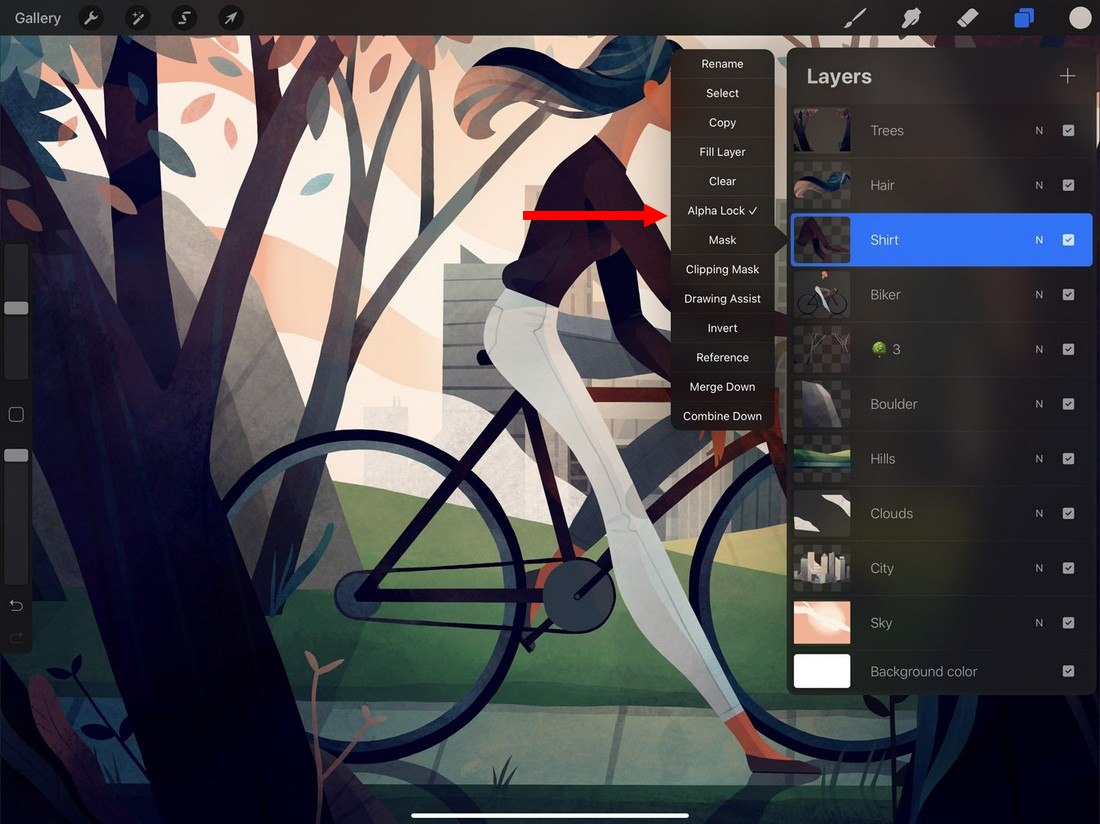
Mở bảng điều khiển layer và nhấn vào layer bạn muốn tô màu. Sau đó chọn Alpha Lock từ menu. Bây giờ bắt đầu tô màu và xem điều kỳ diệu xảy ra.
Cách lật Canvas trong Procreate
Khả năng lật canvas trong Procreate cho phép bạn xem các tác phẩm nghệ thuật của mình ở một góc độ hoàn toàn mới gần như ngay lập tức. Đó không chỉ là một cách tuyệt vời để phát hiện ra những lỗi trong bản vẽ mà còn giúp bạn có cái nhìn rõ hơn về những chi tiết nhỏ hơn.
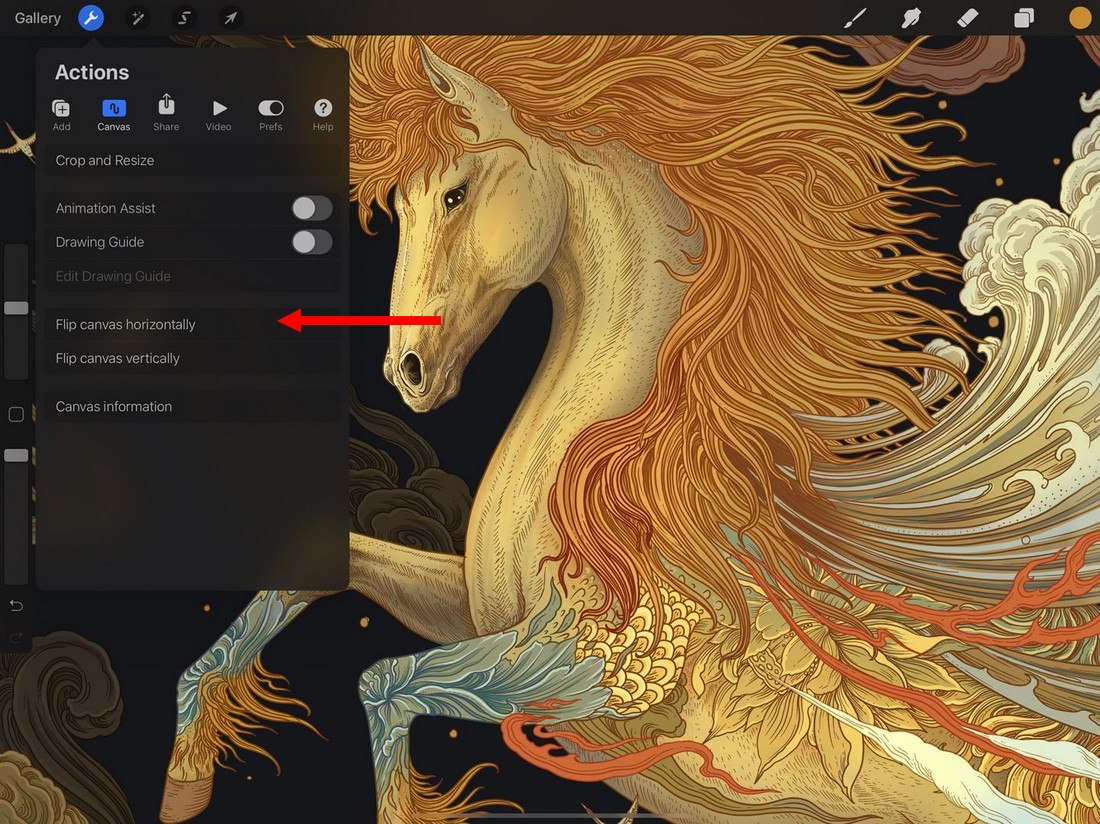
Để lật canvas trong Procreate, tất cả những gì bạn phải làm là chuyển đến bảng Actions ở phía bên tay trái và chọn flip the canvas horizontally hay vertically.
Cách hoàn tác (undo) trong Procreate
Ngoài ra còn có một cách rất dễ dàng và nhanh hơn để hoàn tác các thao tác của bạn trong Procreate mà không cần phải kéo ra bất kỳ menu nào.
Chỉ cần chạm vào màn hình bằng hai ngón tay và thao tác này sẽ hoàn tác các thao tác của bạn, từng thao tác một.
Cách dễ dàng tô màu trong Procreate
Việc tô màu bằng brush có thể khó khăn khi bạn phải phủ một vùng rộng lớn. Rất may, có một cách dễ dàng để tô màu trong Procreate được gọi là ColorDrop .
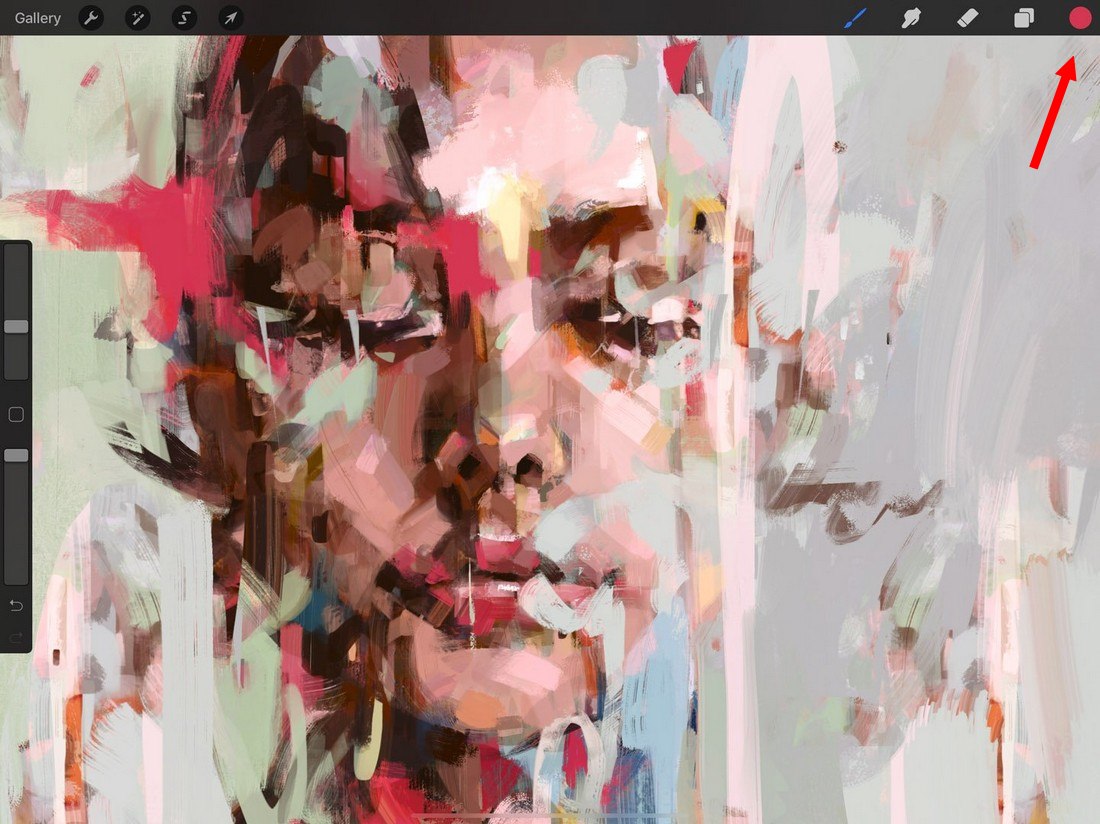
Đầu tiên, chọn một màu và sau đó đóng bảng màu. Sau đó, chạm và giữ vào nút màu ở góc trên bên phải. Sau đó, kéo và thả màu vào khu vực bạn muốn tô.
2. Sử dụng Brush bên ngoài
Procreate được trang bị một bộ brush tuyệt vời. Nhưng chúng không phải là sự lựa chọn tốt nhất cho công việc chuyên môn. Tin tốt là bạn có thể dễ dàng tải xuống và cài đặt các brush của bên thứ ba trong Procreate.
Điều này đặc biệt hữu ích khi nói đến các thiết kế chữ viết tay. Cũng như để tạo bóng và tạo kết cấu.
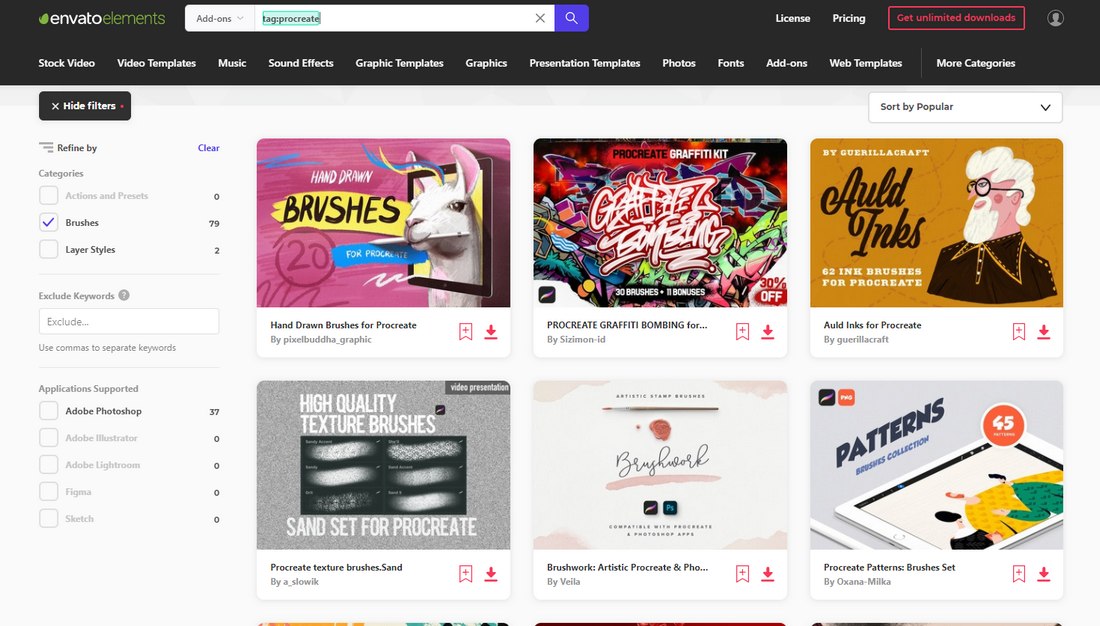
Envato Elements là một trong những nguồn tốt nhất để tải xuống các brush Procreate. Chủ yếu là bởi vì tất cả các bàn chải trên thị trường được làm thủ công bởi các nghệ nhân chuyên nghiệp. Ngoài ra, khi bạn đăng ký Envato Elements, bạn có thể tải xuống mọi thứ trên thị trường với một mức giá duy nhất.
Cách cài đặt cọ tùy chỉnh trong Procreate
Nếu bạn chưa cài đặt brush trong Procreate trước đây, đây là cách nó hoạt động.
Cách bật tính năng Streamline
Chức năng Streamline là một tính năng tuyệt vời khác có trong Procreate. Khi được kích hoạt, Streamline cho phép bạn vẽ các đường mịn hơn khi dùng brush. Nó rất hữu ích trong các thiết kế chữ viết tay.
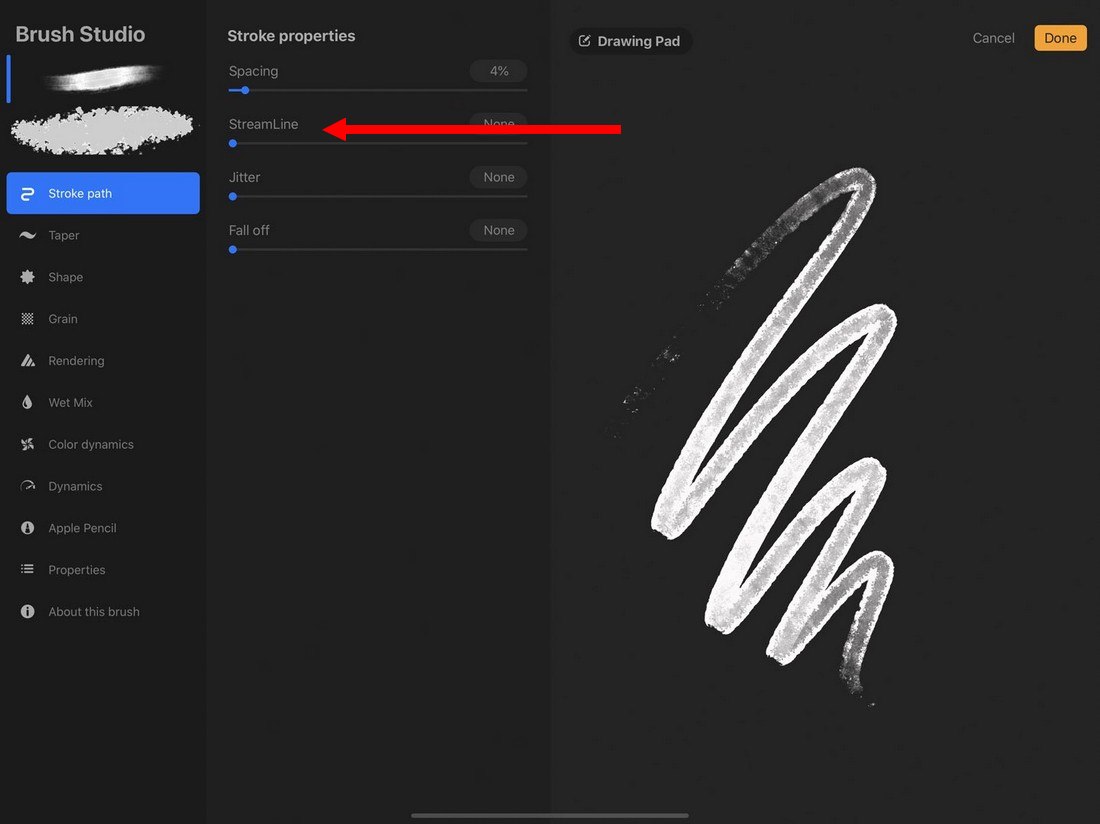
Chỉ cần mở bảng Brush và điều chỉnh cài đặt Streamline theo sở thích của bạn. Cài đặt này làm mịn các cạnh thô và lung lay của các nét vẽ để mang lại cho chúng một cái nhìn chắc chắn và mượt mà.
3. Học cách lấy mẫu & tạo bảng màu
Học cách làm việc với màu sắc và bảng màu là một kỹ năng mà mọi nghệ sĩ cần thành thạo. Procreate có một vài tính năng tuyệt vời giúp quá trình này dễ dàng hơn rất nhiều.
Cách lấy mẫu màu trong Procreate
Hãy tưởng tượng rặng bạn đang có một hình ảnh và đang muốn lấy mã màu của hình ảnh đó. Làm thế nào để bạn tìm thấy những màu chính xác đó trong Procreate? Chà, nó đơn giản hơn bạn nghĩ rất nhiều.
Procreate có một công cụ lấy mẫu màu rất hữu ích cho phép bạn lấy mẫu màu trực tiếp từ hình ảnh.
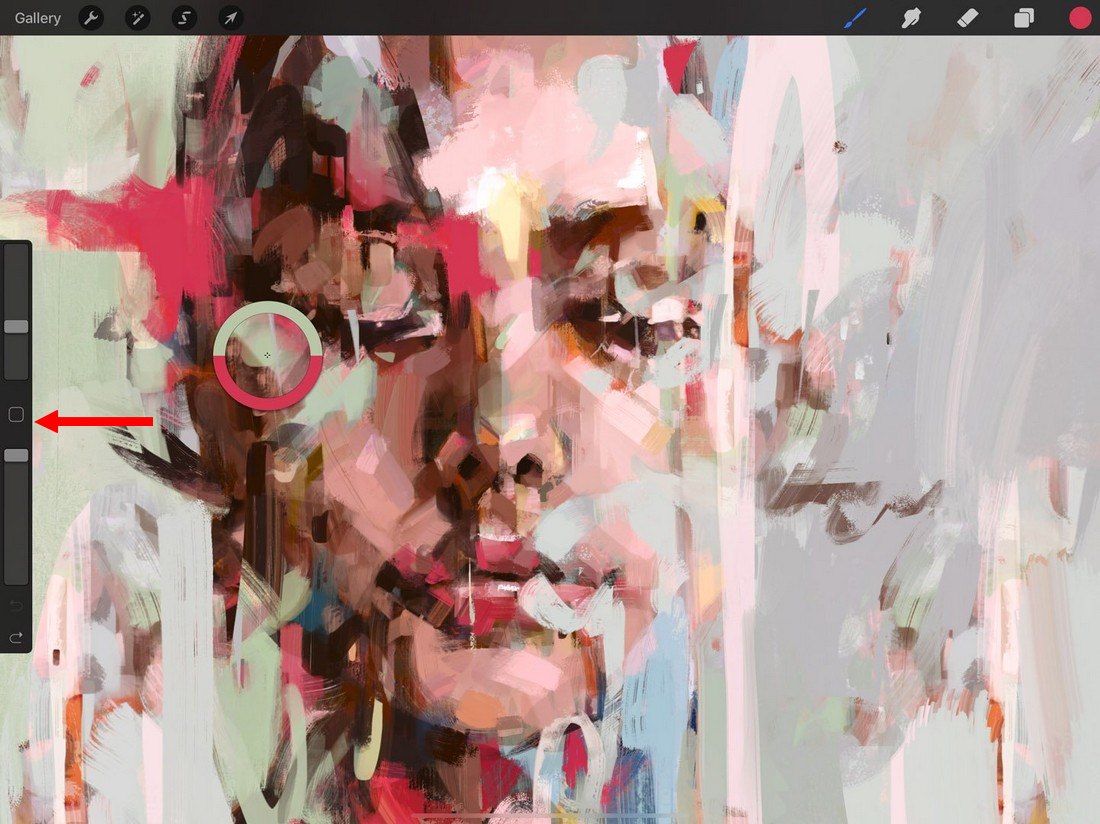
Để làm điều này, chỉ cần mở một hình ảnh trong Procreate và nhấn vào biểu tượng đường viền hình vuông trên bảng điều khiển trong thanh bên trái. Thao tác này sẽ đưa ra công cụ chọn màu. Chỉ cần kéo nó xung quanh cho đến khi nó chọn được màu bạn muốn và thả ra để chọn màu.
Cách tạo bảng màu trong Procreate
Sau khi chọn một màu, bạn có thể tiếp tục chọn màu khác và tạo ra các bảng màu mà bạn có thể sử dụng trong các dự án thiết kế của mình.
Để tạo bảng màu mới, bạn chỉ cần mở tab màu và nhấp vào biểu tượng Palette ở dưới cùng.
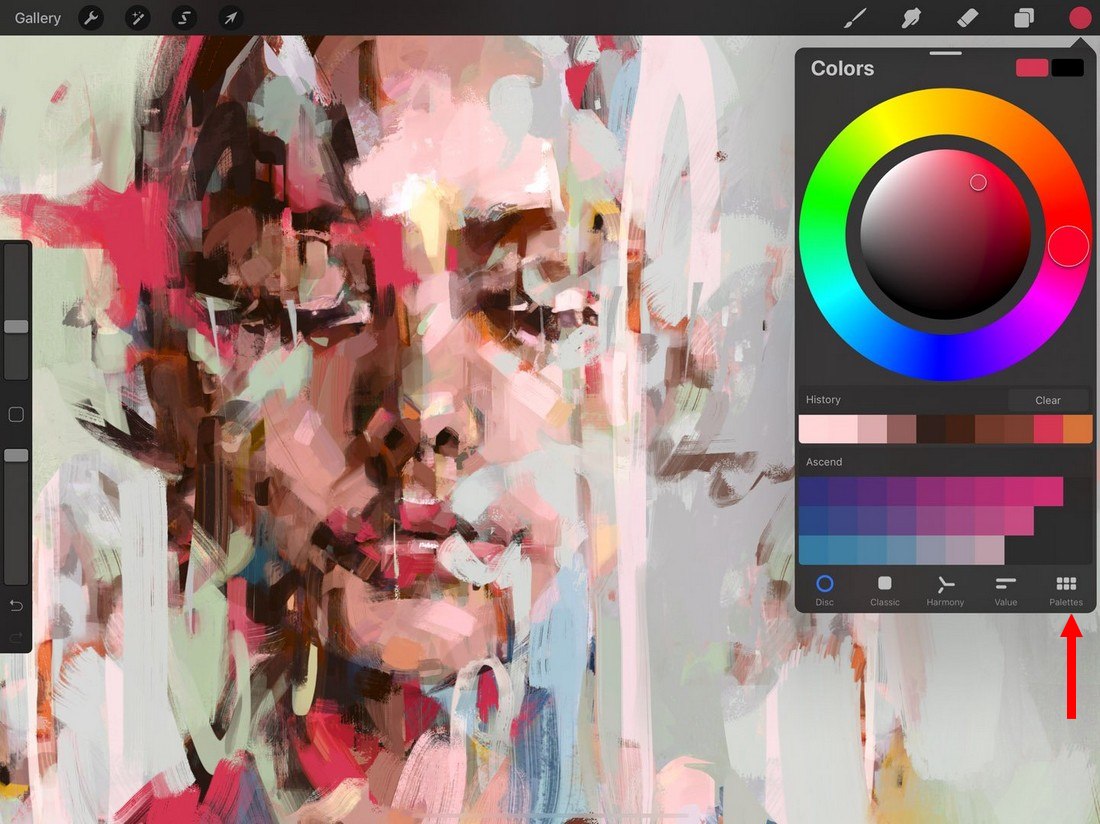
Sau đó nhấn vào biểu tượng dấu + để tạo một bảng màu trống mới. Bây giờ bạn có thể thêm các màu tùy chỉnh mà bạn chọn bằng cách sử dụng công cụ chọn màu bằng cách chọn màu và nhấn vào ô trống trong bảng màu.
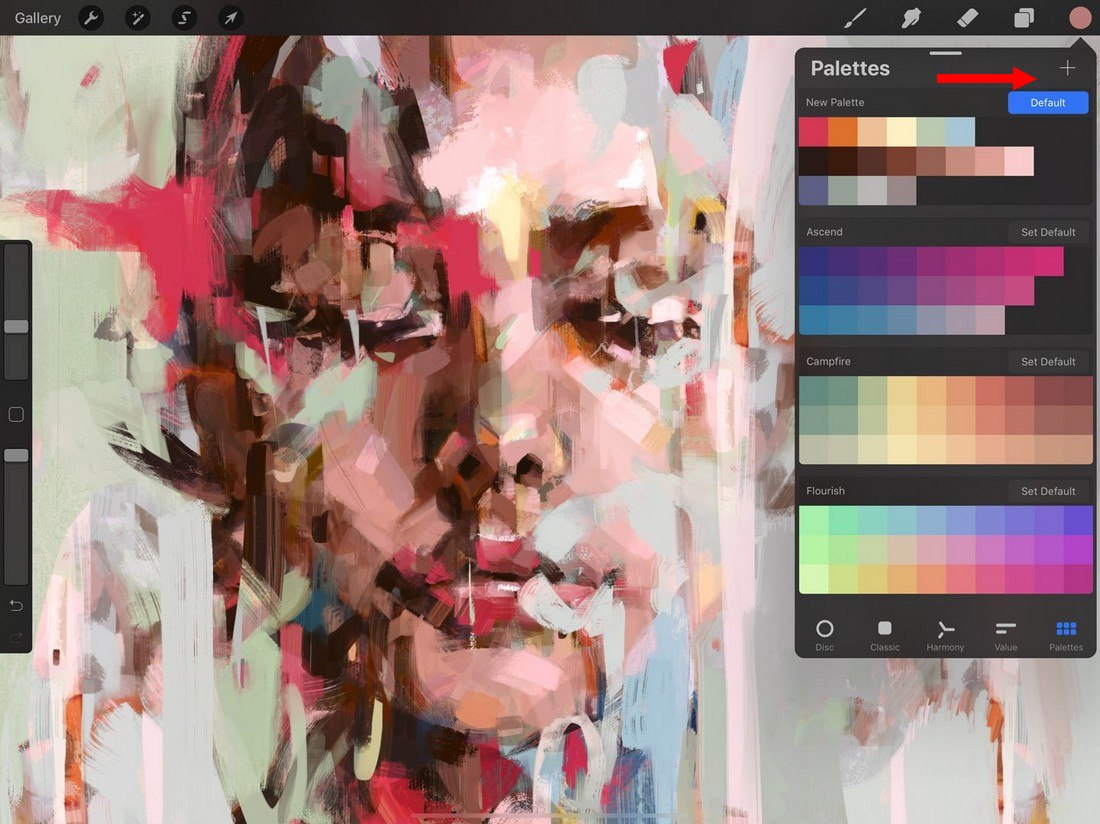
4. Làm chủ các layer
Học thông tin chi tiết về các layer trong Procreate rất quan trọng khi bạn đang làm việc trên các tác phẩm nghệ thuật và thiết kế chuyên nghiệp. Thực hiện theo các mẹo hữu ích sau để khai thác nhiều hơn các layer Procreate.
Các chế độ lớp hữu ích trong Procreate
Chế độ hòa trộn layer (Bleding Mode) là một tính năng quen thuộc đối với các nhà thiết kế, đặc biệt là đối với những bạn sử dụng Photoshop. Procreate cũng có các chế độ hòa trộn layer giúp bạn tạo các lớp phủ dễ dàng hơn.
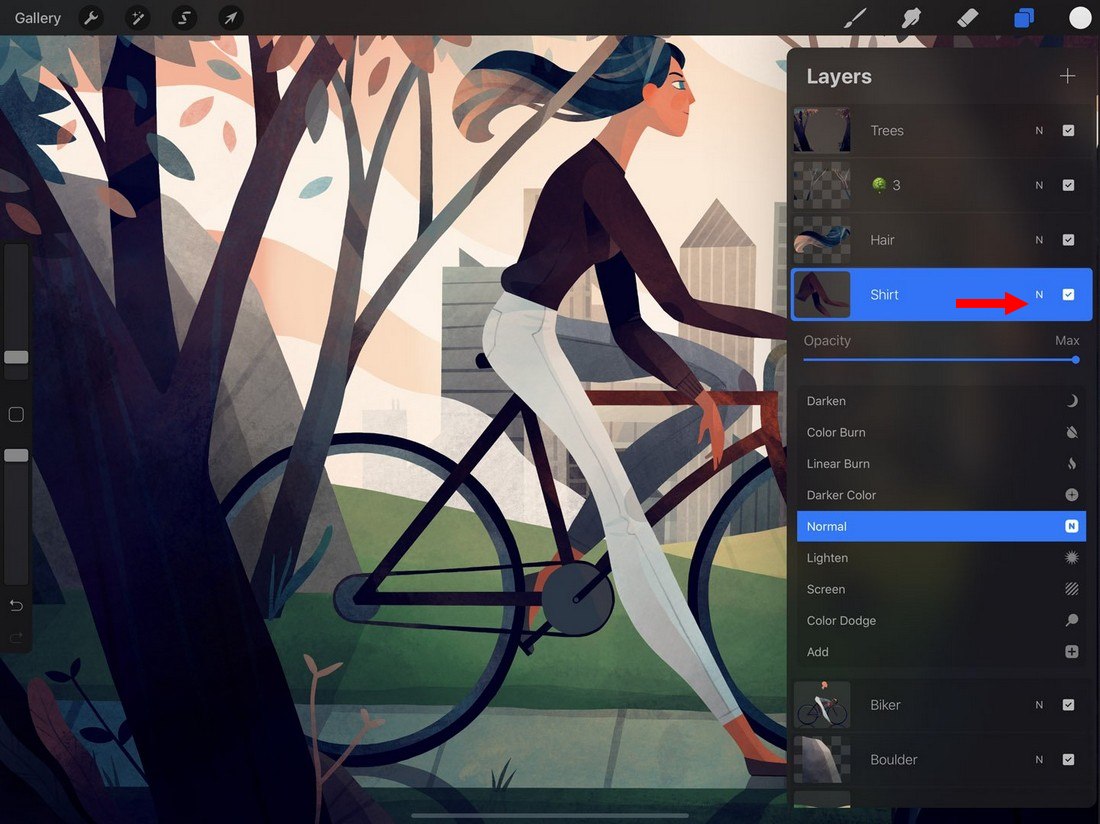
Bạn có thể truy cập các chế độ hòa trộn bằng cách mở bảng điều khiển Layer và nhấn vào ký tự hiển thị trong mỗi layer để truy cập danh sách các chế độ hòa trộn.
Cách nhóm các layer trong Procreate
Nhóm các layer trong Procreate cho phép bạn làm gọn gàng và dễ theo tác hơn trong canvas của mình. Ví dụ, nếu bạn muốn di chuyển nhiều đối tượng cùng một lúc, bạn có thể nhóm chúng lại với nhau để quản lý dễ dàng hơn.
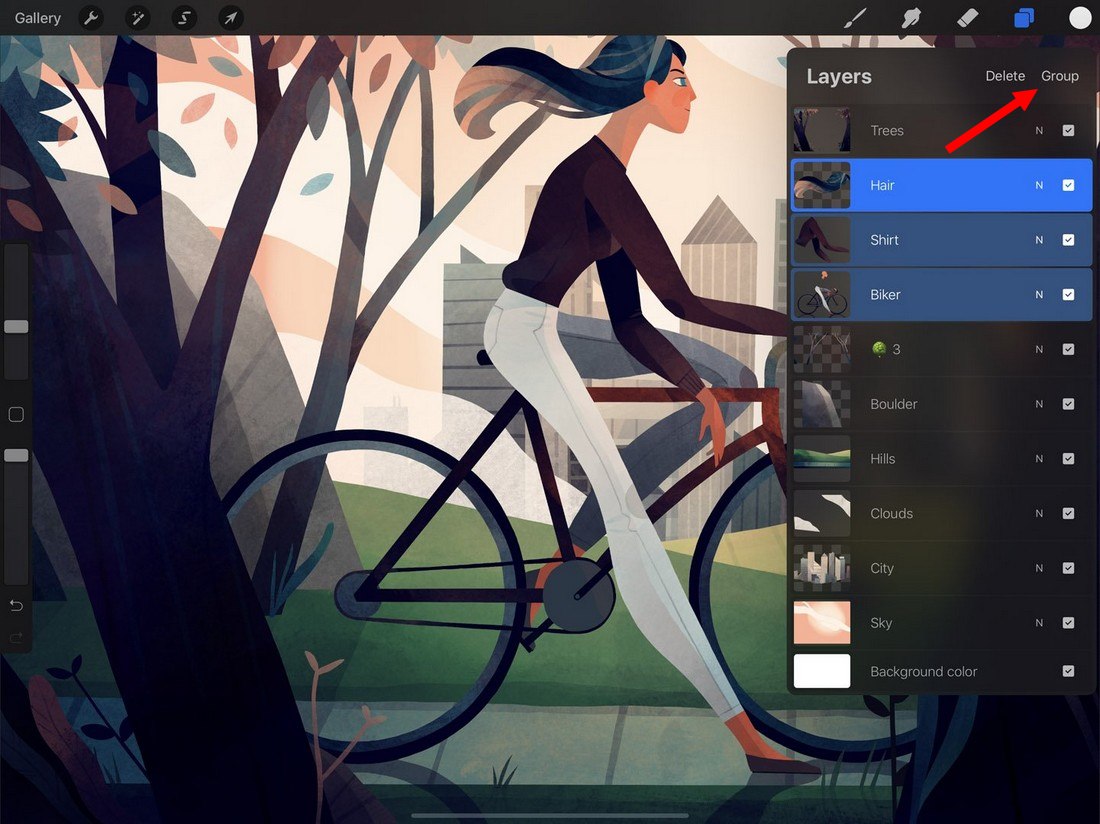
Để tạo nhóm, hãy chọn các layer (vuốt sang phải trên các layer thứ cấp để thêm nhiều layer) và sau đó nhấn vào chữ Group trên đầu bảng điều khiển Layer.
5. Ghi lại quá trình làm việc
Procreate có một tính năng thú vị khác cho phép bạn ghi lại quy trình và quy trình làm việc được gọi là Timelapse. Về cơ bản, nó ghi lại quá trình vẽ của bạn và lưu chúng dưới dạng tệp video.
Điều này khá hữu ích khi bạn đang tạo video cho YouTube hoặc thậm chí để gửi cho khách hàng để hiển thị quy trình làm việc của bạn.
Cách quay video chất lượng cao trong Procreate
Bạn có thể quay và lưu các video Timelapse ở độ phân giải cao từ 1080p cho đến 4K.

Bạn có thể chọn chất lượng của video timelapse khi tạo canvas mới. Nó được thực hiện từ màn hình Custom Canvas.
Tham khảo Designshack
Procreate là gì?

Procreate là một ứng dụng vẽ tranh kỹ thuật số chỉ có trên iOS. Kể từ khi phát hành vào năm 2011, ứng dụng này nhanh chóng trở thành ứng dụng phổ biến dành cho các Designer và Artist. Và điều đặc biệt và nó cực kỳ tuyệt vời khi kết hợp cùng iPad Pro và Apple Pencil.
Ngoài việc vẽ tranh và sáng tạo minh họa kỹ thuật số, ứng dụng này cũng hữu ích trong thiết kế chữ viết tay, thiết kế hình xăm nghệ thuật, thiết kế kiểu chữ và rất nhiều tính năng khác.
Mặc dù nó có vẻ giống như một ứng dụng đơn giản, nhưng Procreate lại chứa đầy những điều bất ngờ. Trong bài đăng này, chúng tôi muốn làm nổi bật một số tính năng hữu ích và ít được biết đến của ứng dụng. Hãy xem liệu bạn đã biết bất kỳ thủ thuật nào bên dưới chưa.
1. Mẹo khi làm việc trên Canvas
Canvas là sân chơi chính của bạn trong Procreate. Chúng ta sẽ vận dụng canvas để cải thiện quy trình làm việc, tiết kiệm thời gian và vẽ như một chuyên gia.
Tô màu không vượt nét vẽ
Một trong những tính năng phổ biến nhất của Procreate là chức năng Alpha Lock. Nó cho phép bạn vẽ và tô màu các hình minh họa của mình mà không bị vượt ra khỏi nét vẽ.
Tính năng này hữu ích đến mức nhiều nghệ sĩ sử dụng ứng dụng chỉ cho chức năng này. Trong trường hợp bạn không biết về chức năng này, đây là cách kích hoạt Alpha Lock cho Layer.
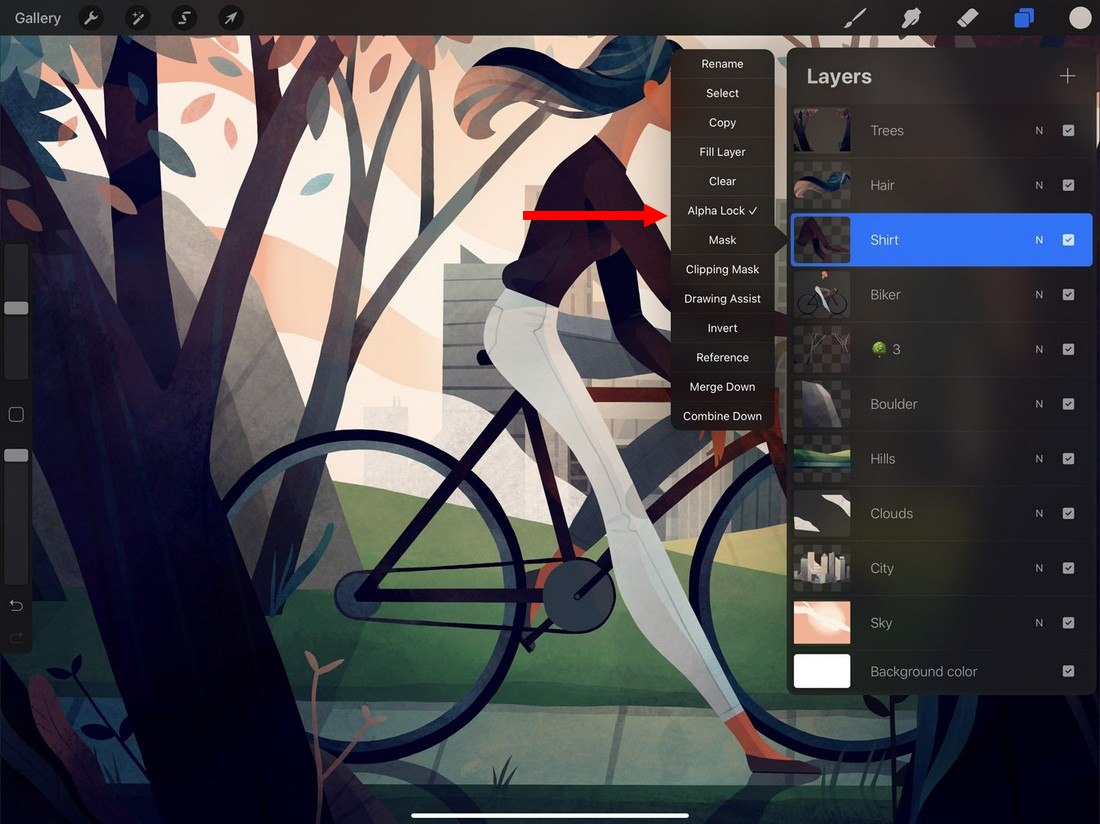
Mở bảng điều khiển layer và nhấn vào layer bạn muốn tô màu. Sau đó chọn Alpha Lock từ menu. Bây giờ bắt đầu tô màu và xem điều kỳ diệu xảy ra.
Cách lật Canvas trong Procreate
Khả năng lật canvas trong Procreate cho phép bạn xem các tác phẩm nghệ thuật của mình ở một góc độ hoàn toàn mới gần như ngay lập tức. Đó không chỉ là một cách tuyệt vời để phát hiện ra những lỗi trong bản vẽ mà còn giúp bạn có cái nhìn rõ hơn về những chi tiết nhỏ hơn.
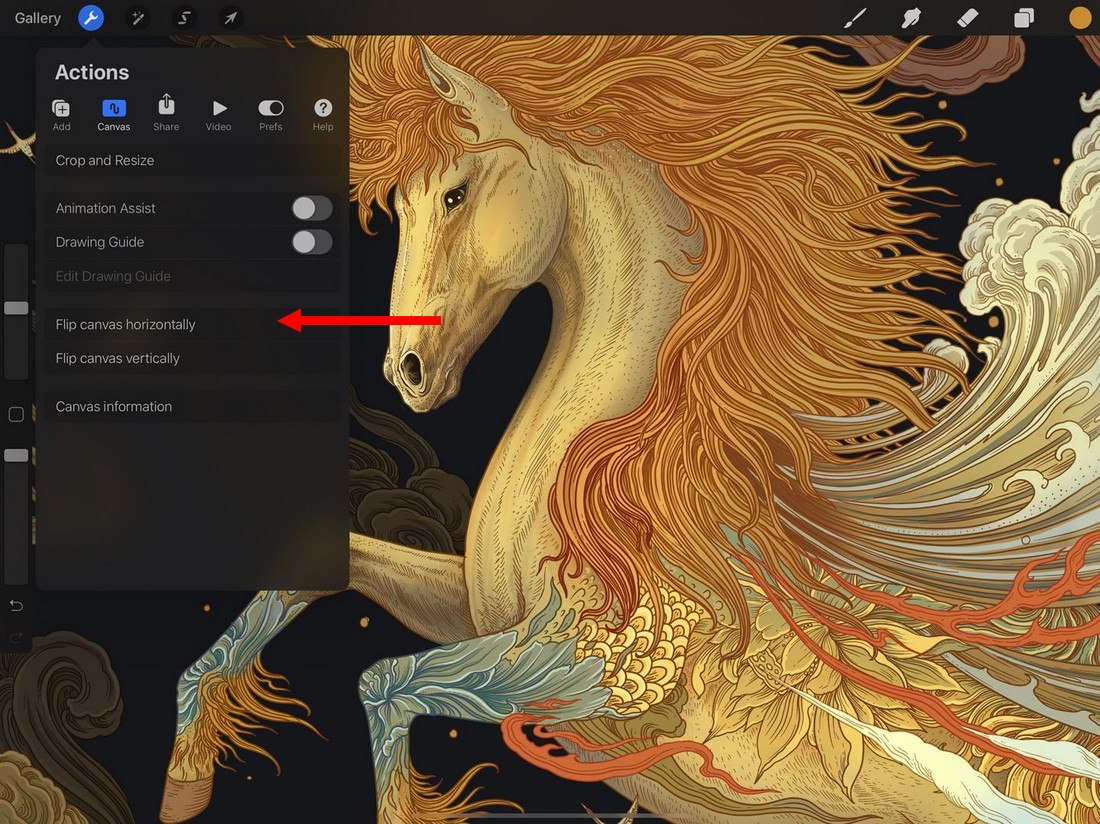
Để lật canvas trong Procreate, tất cả những gì bạn phải làm là chuyển đến bảng Actions ở phía bên tay trái và chọn flip the canvas horizontally hay vertically.
Cách hoàn tác (undo) trong Procreate
Ngoài ra còn có một cách rất dễ dàng và nhanh hơn để hoàn tác các thao tác của bạn trong Procreate mà không cần phải kéo ra bất kỳ menu nào.
Chỉ cần chạm vào màn hình bằng hai ngón tay và thao tác này sẽ hoàn tác các thao tác của bạn, từng thao tác một.
Cách dễ dàng tô màu trong Procreate
Việc tô màu bằng brush có thể khó khăn khi bạn phải phủ một vùng rộng lớn. Rất may, có một cách dễ dàng để tô màu trong Procreate được gọi là ColorDrop .
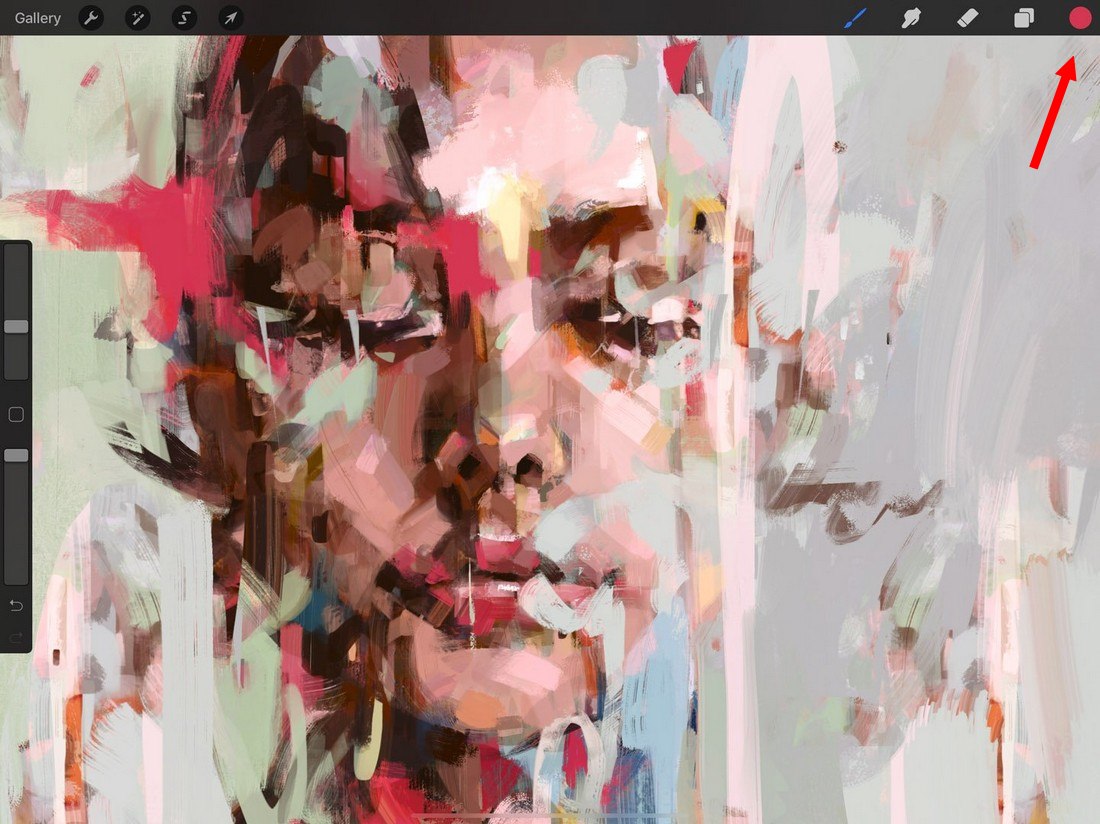
Đầu tiên, chọn một màu và sau đó đóng bảng màu. Sau đó, chạm và giữ vào nút màu ở góc trên bên phải. Sau đó, kéo và thả màu vào khu vực bạn muốn tô.
2. Sử dụng Brush bên ngoài
Procreate được trang bị một bộ brush tuyệt vời. Nhưng chúng không phải là sự lựa chọn tốt nhất cho công việc chuyên môn. Tin tốt là bạn có thể dễ dàng tải xuống và cài đặt các brush của bên thứ ba trong Procreate.
Điều này đặc biệt hữu ích khi nói đến các thiết kế chữ viết tay. Cũng như để tạo bóng và tạo kết cấu.
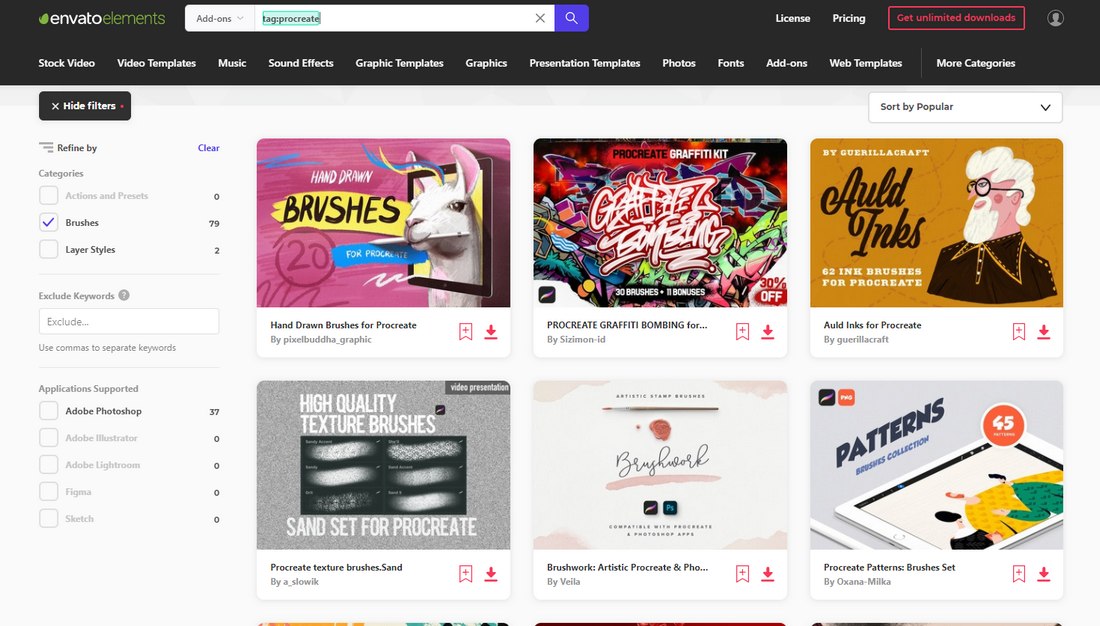
Envato Elements là một trong những nguồn tốt nhất để tải xuống các brush Procreate. Chủ yếu là bởi vì tất cả các bàn chải trên thị trường được làm thủ công bởi các nghệ nhân chuyên nghiệp. Ngoài ra, khi bạn đăng ký Envato Elements, bạn có thể tải xuống mọi thứ trên thị trường với một mức giá duy nhất.
Cách cài đặt cọ tùy chỉnh trong Procreate
Nếu bạn chưa cài đặt brush trong Procreate trước đây, đây là cách nó hoạt động.
- Giải nén brush đã tải xuống và tìm tệp .brushset
- Nhấn vào tệp .brushset và nó sẽ tự động nhập tất cả các bút vẽ trong Procreate
Cách bật tính năng Streamline
Chức năng Streamline là một tính năng tuyệt vời khác có trong Procreate. Khi được kích hoạt, Streamline cho phép bạn vẽ các đường mịn hơn khi dùng brush. Nó rất hữu ích trong các thiết kế chữ viết tay.
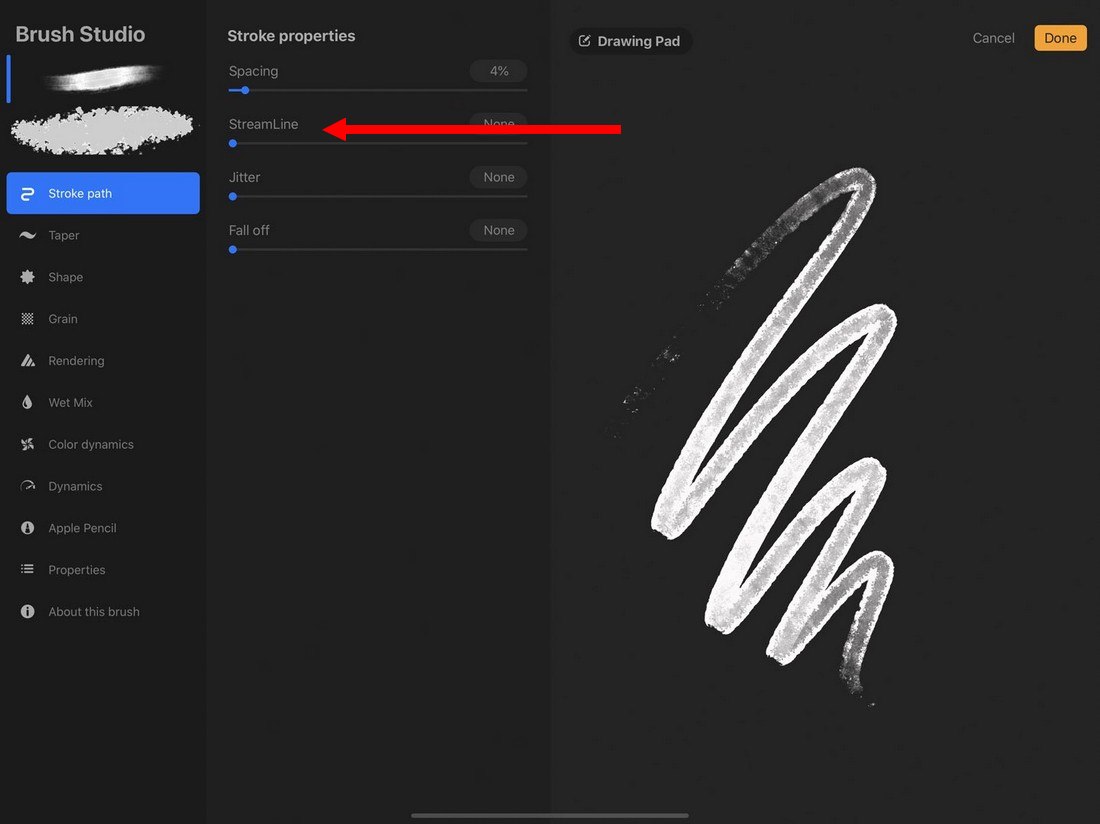
Chỉ cần mở bảng Brush và điều chỉnh cài đặt Streamline theo sở thích của bạn. Cài đặt này làm mịn các cạnh thô và lung lay của các nét vẽ để mang lại cho chúng một cái nhìn chắc chắn và mượt mà.
3. Học cách lấy mẫu & tạo bảng màu
Học cách làm việc với màu sắc và bảng màu là một kỹ năng mà mọi nghệ sĩ cần thành thạo. Procreate có một vài tính năng tuyệt vời giúp quá trình này dễ dàng hơn rất nhiều.
Cách lấy mẫu màu trong Procreate
Hãy tưởng tượng rặng bạn đang có một hình ảnh và đang muốn lấy mã màu của hình ảnh đó. Làm thế nào để bạn tìm thấy những màu chính xác đó trong Procreate? Chà, nó đơn giản hơn bạn nghĩ rất nhiều.
Procreate có một công cụ lấy mẫu màu rất hữu ích cho phép bạn lấy mẫu màu trực tiếp từ hình ảnh.
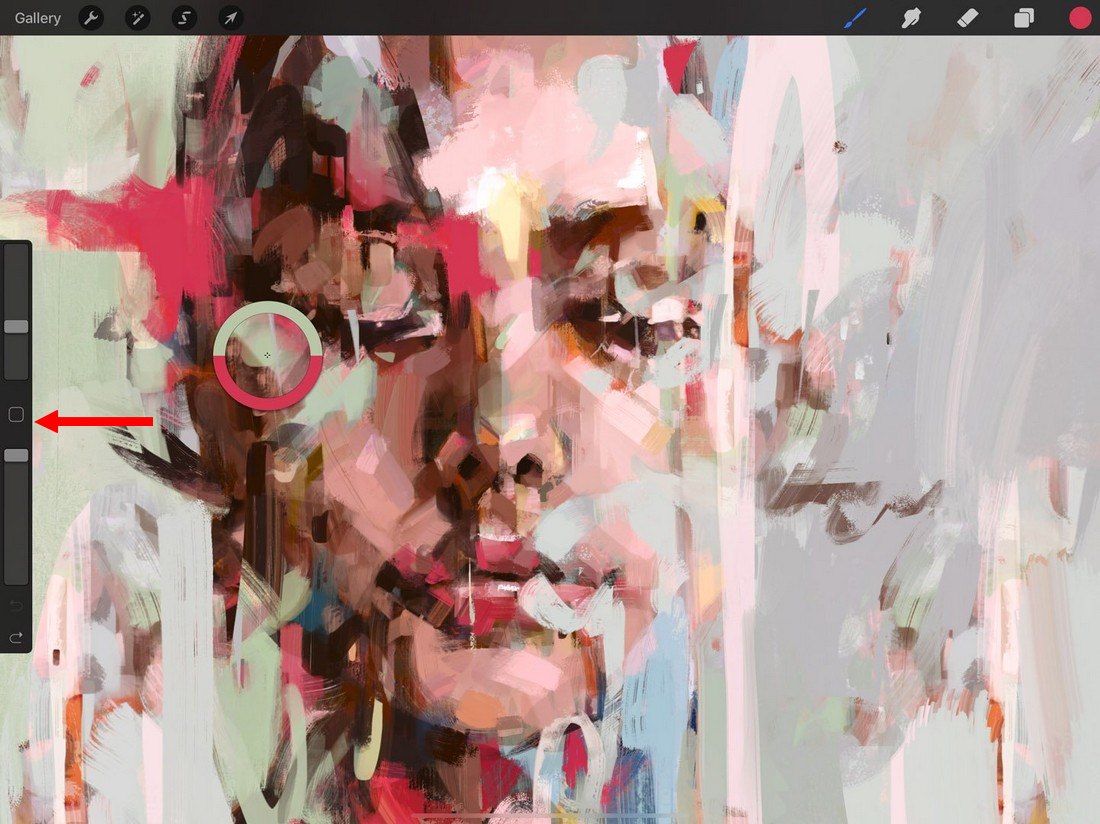
Để làm điều này, chỉ cần mở một hình ảnh trong Procreate và nhấn vào biểu tượng đường viền hình vuông trên bảng điều khiển trong thanh bên trái. Thao tác này sẽ đưa ra công cụ chọn màu. Chỉ cần kéo nó xung quanh cho đến khi nó chọn được màu bạn muốn và thả ra để chọn màu.
Cách tạo bảng màu trong Procreate
Sau khi chọn một màu, bạn có thể tiếp tục chọn màu khác và tạo ra các bảng màu mà bạn có thể sử dụng trong các dự án thiết kế của mình.
Để tạo bảng màu mới, bạn chỉ cần mở tab màu và nhấp vào biểu tượng Palette ở dưới cùng.
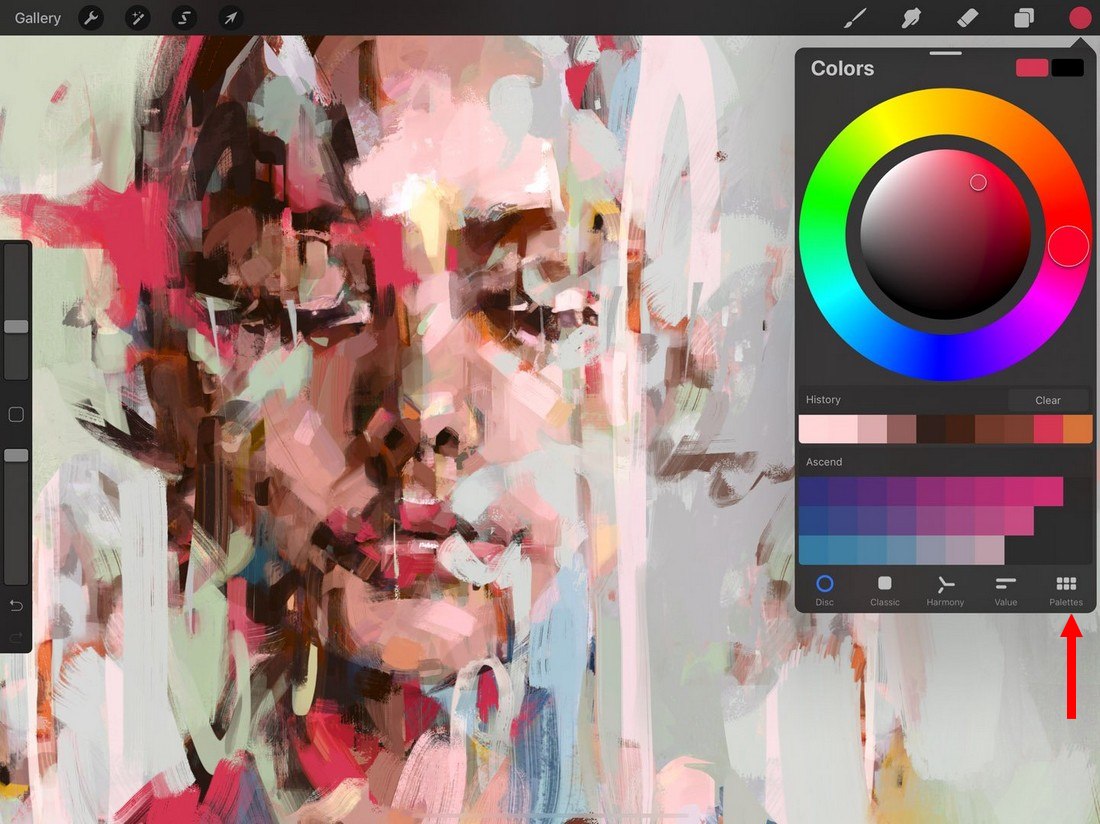
Sau đó nhấn vào biểu tượng dấu + để tạo một bảng màu trống mới. Bây giờ bạn có thể thêm các màu tùy chỉnh mà bạn chọn bằng cách sử dụng công cụ chọn màu bằng cách chọn màu và nhấn vào ô trống trong bảng màu.
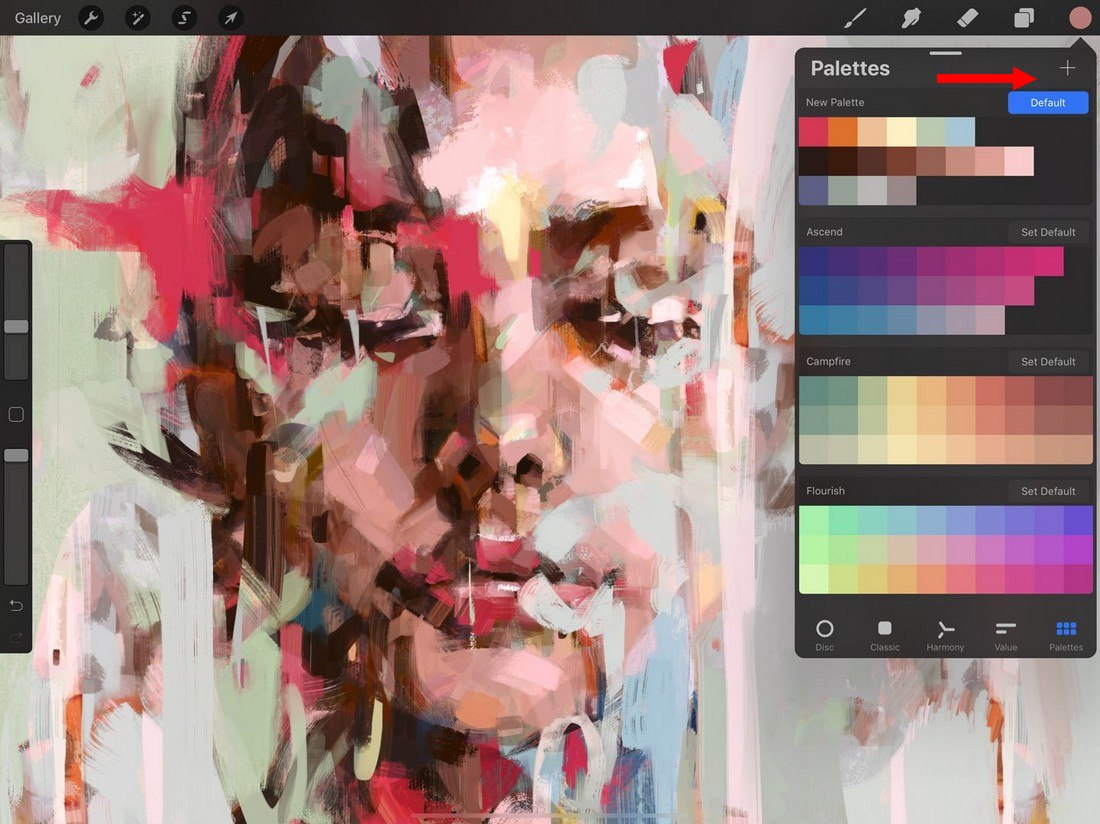
4. Làm chủ các layer
Học thông tin chi tiết về các layer trong Procreate rất quan trọng khi bạn đang làm việc trên các tác phẩm nghệ thuật và thiết kế chuyên nghiệp. Thực hiện theo các mẹo hữu ích sau để khai thác nhiều hơn các layer Procreate.
Các chế độ lớp hữu ích trong Procreate
Chế độ hòa trộn layer (Bleding Mode) là một tính năng quen thuộc đối với các nhà thiết kế, đặc biệt là đối với những bạn sử dụng Photoshop. Procreate cũng có các chế độ hòa trộn layer giúp bạn tạo các lớp phủ dễ dàng hơn.
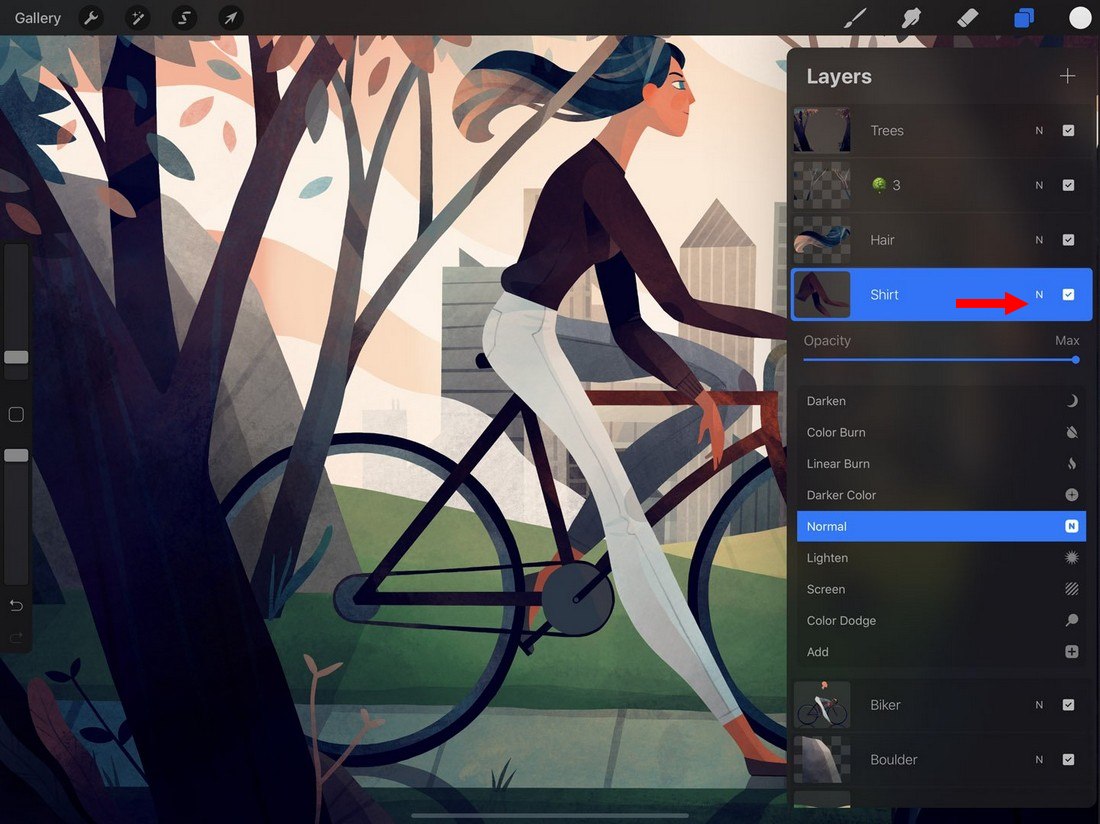
Bạn có thể truy cập các chế độ hòa trộn bằng cách mở bảng điều khiển Layer và nhấn vào ký tự hiển thị trong mỗi layer để truy cập danh sách các chế độ hòa trộn.
Cách nhóm các layer trong Procreate
Nhóm các layer trong Procreate cho phép bạn làm gọn gàng và dễ theo tác hơn trong canvas của mình. Ví dụ, nếu bạn muốn di chuyển nhiều đối tượng cùng một lúc, bạn có thể nhóm chúng lại với nhau để quản lý dễ dàng hơn.
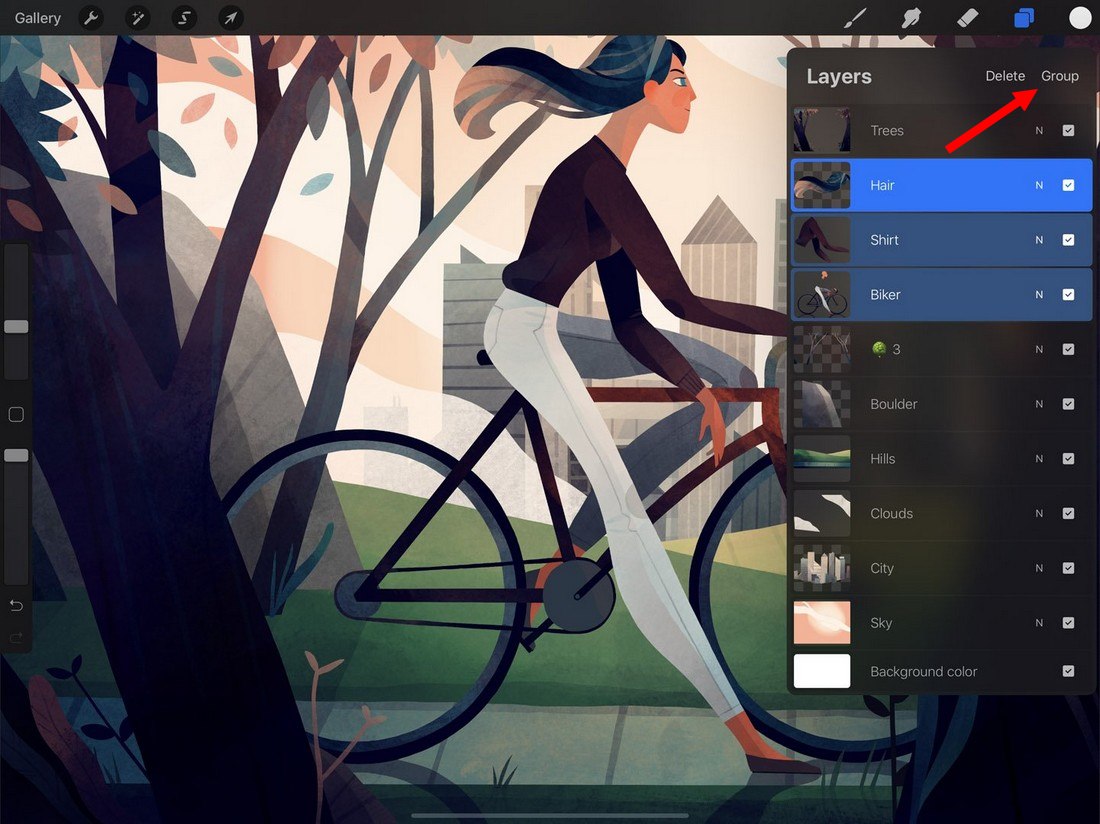
Để tạo nhóm, hãy chọn các layer (vuốt sang phải trên các layer thứ cấp để thêm nhiều layer) và sau đó nhấn vào chữ Group trên đầu bảng điều khiển Layer.
5. Ghi lại quá trình làm việc
Procreate có một tính năng thú vị khác cho phép bạn ghi lại quy trình và quy trình làm việc được gọi là Timelapse. Về cơ bản, nó ghi lại quá trình vẽ của bạn và lưu chúng dưới dạng tệp video.
Điều này khá hữu ích khi bạn đang tạo video cho YouTube hoặc thậm chí để gửi cho khách hàng để hiển thị quy trình làm việc của bạn.
Cách quay video chất lượng cao trong Procreate
Bạn có thể quay và lưu các video Timelapse ở độ phân giải cao từ 1080p cho đến 4K.

Bạn có thể chọn chất lượng của video timelapse khi tạo canvas mới. Nó được thực hiện từ màn hình Custom Canvas.
Tham khảo Designshack
