Photoshop Actions là một điểm khởi đầu tuyệt vời cho các nhà thiết kế đồ họa. Chính là giải pháp để trở nên hiệu quả hơn trong công việc của họ. Với sự trợ giúp của kỹ thuật tự động hóa máy tính này, các nhà thiết kế có thể nhanh chóng hoàn thành các nhiệm vụ mà nếu không sẽ mất nhiều giờ sử dụng.
Chúng tôi đã giới thiệu cho các bạn những điều cơ bản về Photoshop Actions. Vì vậy bây giờ là lúc để dạy cho bạn một số cách hiệu quả để sử dụng Photoshop Actions. Cũng như giới thiệu một số kỹ thuật để sử dụng nâng cao hơn! Thưởng thức.
1. Xử lý minh họa tìm thấy
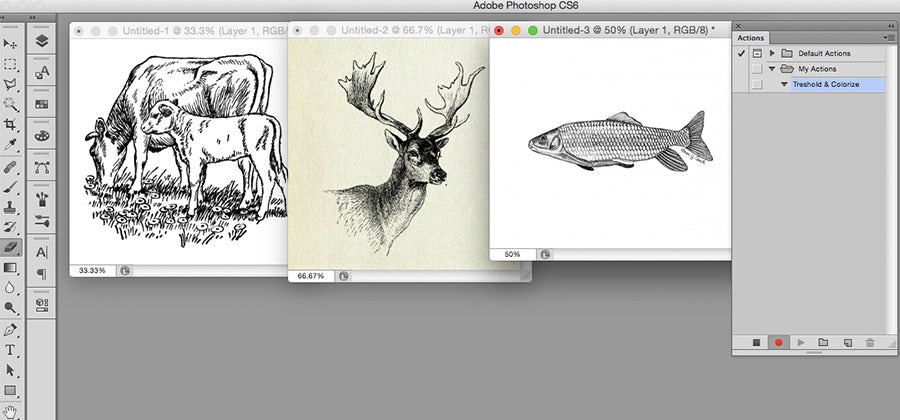
Trong ví dụ đầu tiên này, các hành động Photoshop sẽ được thực hiện một loạt các quy trình dựa trên ba hình minh họa. Mục tiêu sẽ là chuẩn bị chúng cho một mô hình động vật tùy chỉnh. Hãy nhìn vào cửa sổ Actions ở bên phải.
Như bạn thấy, một thư mục mới được tạo trong cửa sổ hành động có tên là “My action”. Trong “My action “, một hành động được tạo ra có tên là “threshold & Colorize” (hai quy trình chính mà chúng tôi sẽ áp dụng).
Lưu ý rằng vòng tròn bản ghi màu đỏ được chọn ở dưới cùng của cửa sổ. Điều này có nghĩa rằng bất kỳ chức năng nào được thực hiện trong Photoshop sẽ được ghi lại theo thứ tự hành động “threshold & Colorize”.
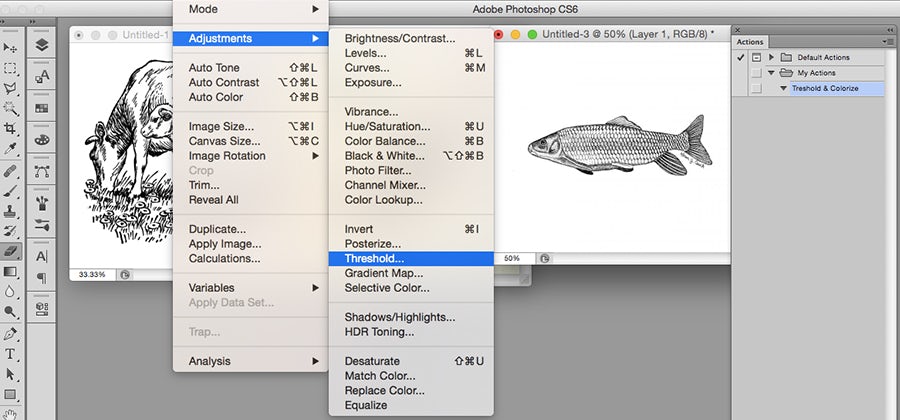
Khi kích hoạt nút ghi hình và tệp hình cá được chọn, chúng tôi có thể ghi lại quy trình . Ngưỡng được tìm thấy trong Image> Adjustments> Threshold . Lưu ý rằng mức ngưỡng cụ thể cũng sẽ được ghi lại trong hành động.
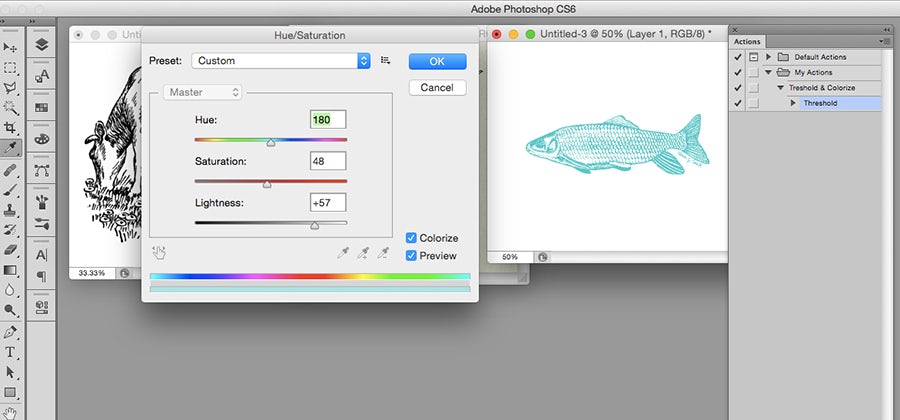
Tiếp theo, colorization có thể được ghi lại bằng cách sử dụng Image> Adjustments> Hue / Saturation . Một lần nữa, mức độ chính xác của Hue, Saturation và Lightness sẽ được ghi lại vào hành động. Trong ví dụ này, chúng ta sẽ sử dụng màu xanh nước biển.
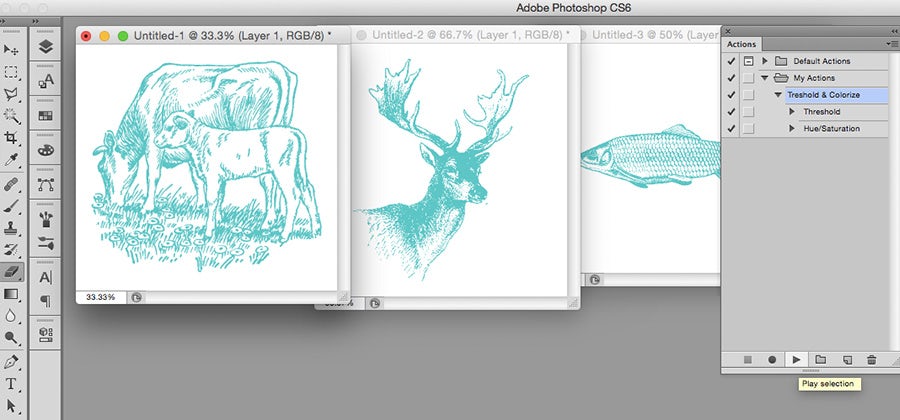
Sau khi nhấn nút “Stop Recording” ở dưới cùng của bảng Action. Chúng ta đã sẵn sàng để bắt đầu tự động hóa! Ảnh chụp màn hình ở trên cho thấy kết quả cuối cùng của việc “play” hành động “Threshold & Colorize ” cho hai tệp còn lại.
Chính xác một loạt các quy trình và cài đặt đã được áp dụng cho ba tệp riêng biệt. Điều này tiết kiệm rất nhiều thời gian, đặc biệt là nếu bạn đang làm việc với ba hoặc nhiều hình ảnh cùng một lúc. Nó cũng trả hết với danh sách hành động dài.
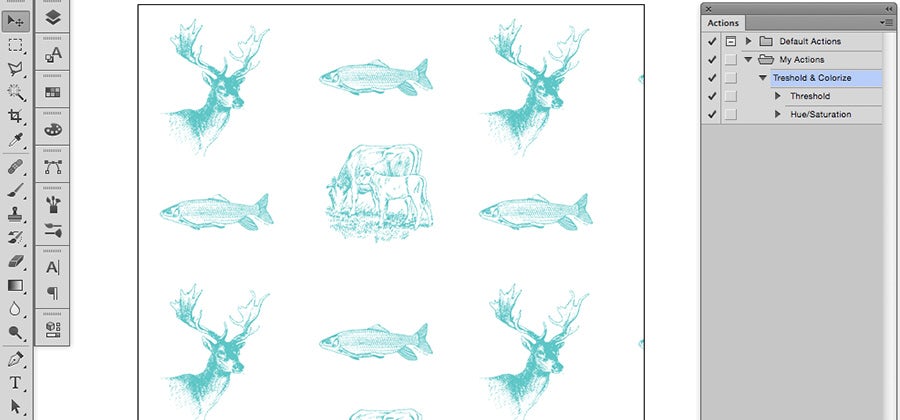
Ba hình ảnh bây giờ đã được chuẩn bị hoàn hảo. Để xác định các cài đặt, và sẵn sàng để được đặt lại với nhau thành mẫu động vật. Lưu ý rằng hành động “Ngưỡng & Colorize” vẫn nằm trong cửa sổ hành động. Điều này sẽ đặc biệt hữu ích nếu chúng tôi quyết định đưa một hình minh họa động vật khác vào mẫu. Trong trường hợp này, chúng ta chỉ có thể chơi hành động vào tệp minh họa mới, sau đó dán nó vào tệp mẫu được mô tả ở trên.
2. Xử lý ảnh
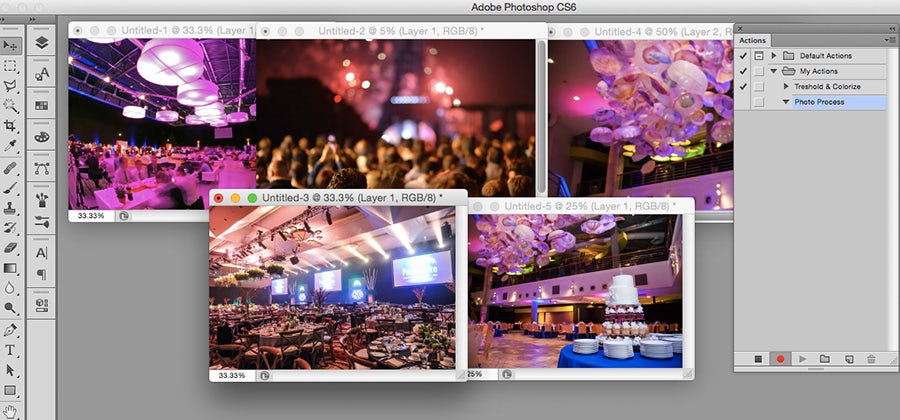
Photoshop Actions cũng rất tuyệt vời để xử lý nhiều ảnh cùng một lúc. Ở đây chúng tôi có năm bức ảnh được chụp từ một buổi chụp hình sự kiện. Chúng tôi muốn làm cho tất cả các màu đen và trắng, làm tối các cạnh và làm mờ các cạnh. Với tất cả các cài đặt này được tính đến, đó là một hành động khá dài! Photoshop Actions sẽ tiết kiệm cho chúng ta rất nhiều thời gian bằng cách tự động hóa các quá trình này.
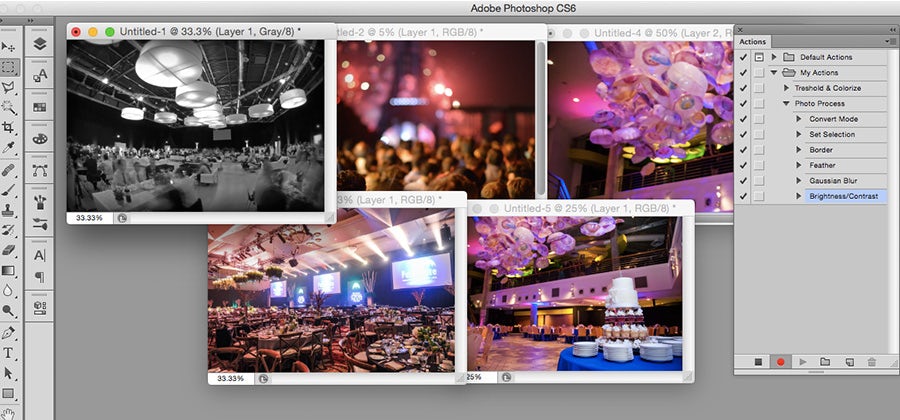
Trong ảnh chụp màn hình ở trên, nút ghi được kích hoạt và một hành động chọn là “Photo process”. Bây giờ chúng ta có thể tạo danh sách hành động bằng cách sử dụng hình ảnh đầu tiên. Ảnh chụp màn hình ở trên được chụp sau khi chuyển đổi tệp thành thang độ xám, chọn cạnh ngoài của ảnh, làm nổi bật vùng chọn, thêm làm mờ cho vùng chọn đó, sau đó tối đen lựa chọn bằng
Image> Adjustments> Brightness / Contrast . Tất cả các quá trình này có thể được nhìn thấy trong cửa sổ hành động.
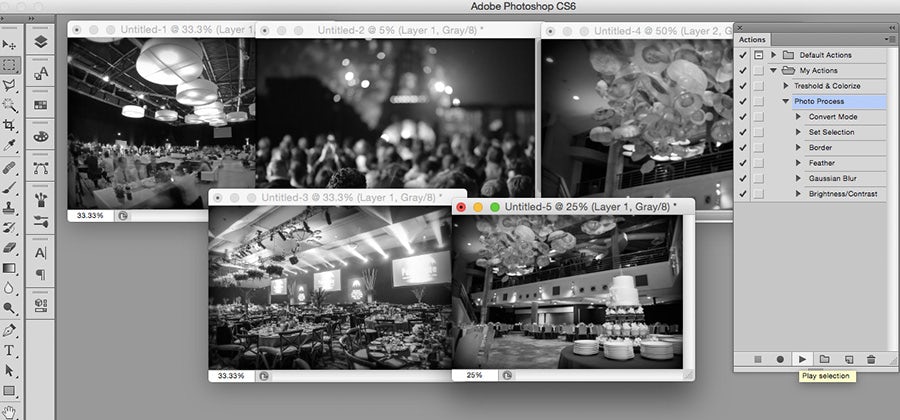
Sau khi nhấn nút “Stop Recording”. Chúng ta chuyển sang phần thú vị, đang chơi hành động “Photo Process” vào bốn tập tin còn lại. Bởi vì các cài đặt đều được ghi lại trong hành động, mỗi bức ảnh xuất hiện chính xác như nhau, điều này thật tuyệt vời cho tính liên tục.
3. Lưu tệp
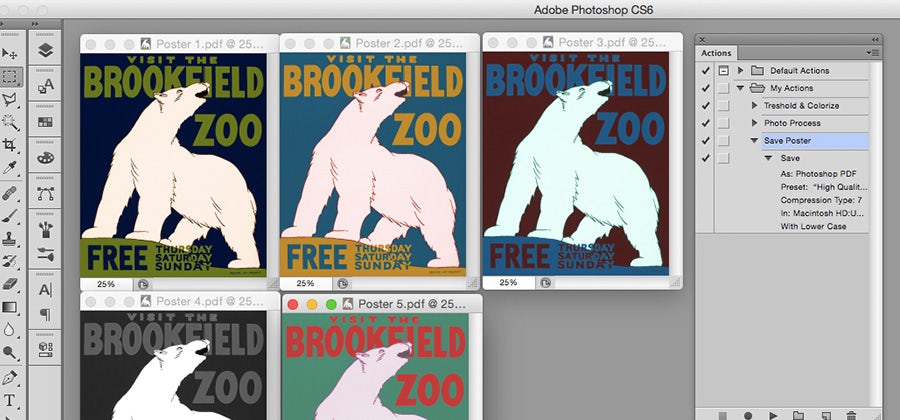
Các hành động có thể ghi lại hầu hết mọi thứ mà Photoshop cung cấp. Điều này thậm chí bao gồm lưu các tập tin và các thiết lập của họ! Trong ví dụ trên, chúng tôi cần lưu năm bản in áp phích để in.Như bạn thấy trong cửa sổ hành động, tôi đã ghi lại hành động lưu tệp đầu tiên với cài đặt chính xác. Hành động này sau đó đã được chơi vào bốn tệp còn lại. Một lần nữa, hành động đã nhanh chóng hoàn thành mục tiêu của chúng tôi.
Phần kết luận
Photoshop Actions là một điểm tuyệt vời để tự động hóa máy tính cho các nhà thiết kế đồ họa. Nó có thể được sử dụng để xử lý minh họa, xử lý ảnh và thậm chí lưu các tập tin. Với điều đó đã nói, đừng để hướng dẫn này giới hạn bạn. Các hành động của Photoshop chỉ mạnh mẽ như trí tưởng tượng của bạn. Làm thế nào bạn có thể sử dụng các hành động để tăng tốc độ công việc của bạn?
Chúc các bạn thành công với Photoshop Actions nhé!
Chúng tôi đã giới thiệu cho các bạn những điều cơ bản về Photoshop Actions. Vì vậy bây giờ là lúc để dạy cho bạn một số cách hiệu quả để sử dụng Photoshop Actions. Cũng như giới thiệu một số kỹ thuật để sử dụng nâng cao hơn! Thưởng thức.
1. Xử lý minh họa tìm thấy
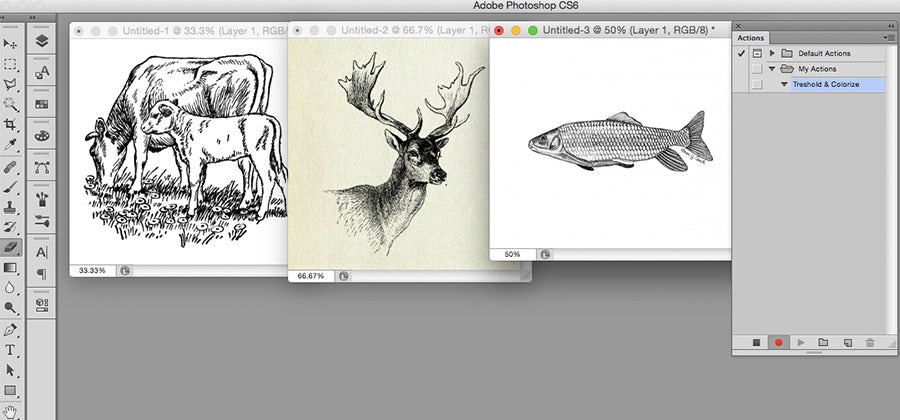
Trong ví dụ đầu tiên này, các hành động Photoshop sẽ được thực hiện một loạt các quy trình dựa trên ba hình minh họa. Mục tiêu sẽ là chuẩn bị chúng cho một mô hình động vật tùy chỉnh. Hãy nhìn vào cửa sổ Actions ở bên phải.
Như bạn thấy, một thư mục mới được tạo trong cửa sổ hành động có tên là “My action”. Trong “My action “, một hành động được tạo ra có tên là “threshold & Colorize” (hai quy trình chính mà chúng tôi sẽ áp dụng).
Lưu ý rằng vòng tròn bản ghi màu đỏ được chọn ở dưới cùng của cửa sổ. Điều này có nghĩa rằng bất kỳ chức năng nào được thực hiện trong Photoshop sẽ được ghi lại theo thứ tự hành động “threshold & Colorize”.
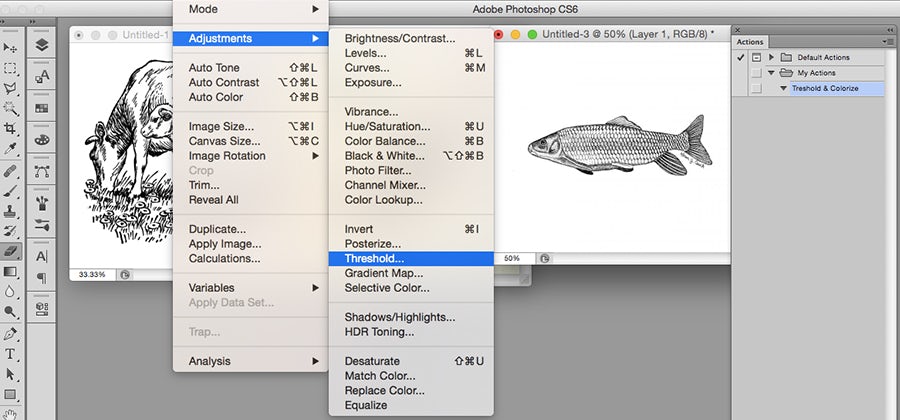
Khi kích hoạt nút ghi hình và tệp hình cá được chọn, chúng tôi có thể ghi lại quy trình . Ngưỡng được tìm thấy trong Image> Adjustments> Threshold . Lưu ý rằng mức ngưỡng cụ thể cũng sẽ được ghi lại trong hành động.
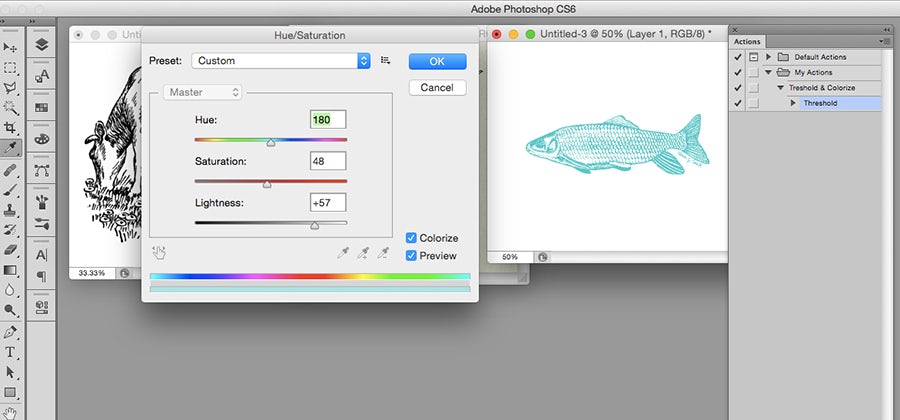
Tiếp theo, colorization có thể được ghi lại bằng cách sử dụng Image> Adjustments> Hue / Saturation . Một lần nữa, mức độ chính xác của Hue, Saturation và Lightness sẽ được ghi lại vào hành động. Trong ví dụ này, chúng ta sẽ sử dụng màu xanh nước biển.
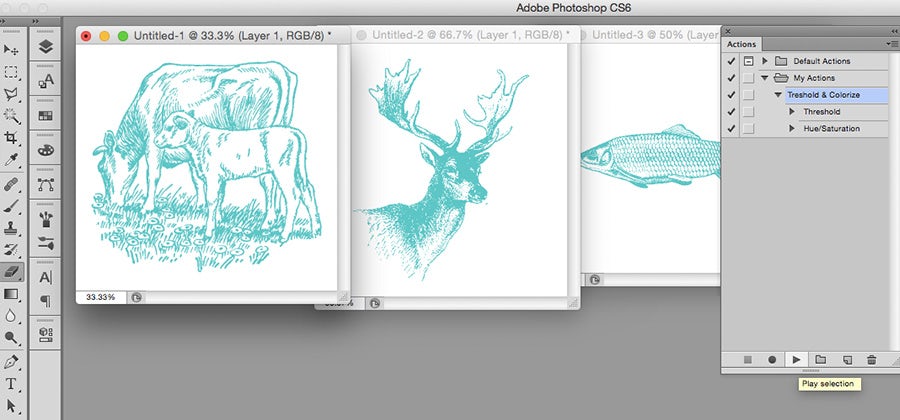
Sau khi nhấn nút “Stop Recording” ở dưới cùng của bảng Action. Chúng ta đã sẵn sàng để bắt đầu tự động hóa! Ảnh chụp màn hình ở trên cho thấy kết quả cuối cùng của việc “play” hành động “Threshold & Colorize ” cho hai tệp còn lại.
Chính xác một loạt các quy trình và cài đặt đã được áp dụng cho ba tệp riêng biệt. Điều này tiết kiệm rất nhiều thời gian, đặc biệt là nếu bạn đang làm việc với ba hoặc nhiều hình ảnh cùng một lúc. Nó cũng trả hết với danh sách hành động dài.
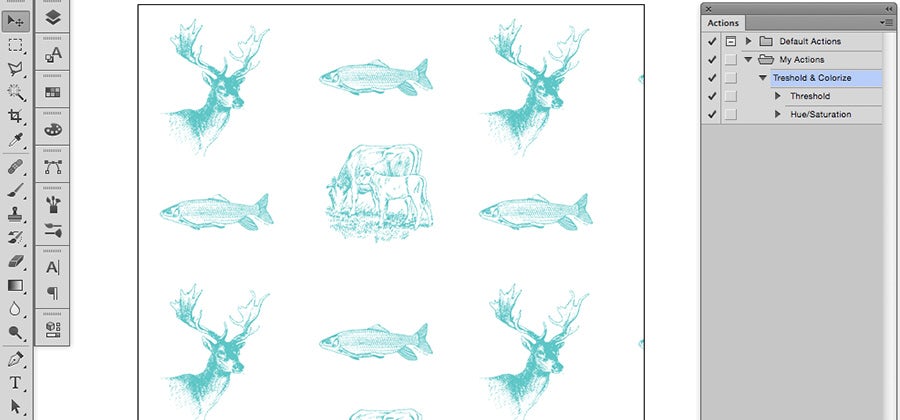
Ba hình ảnh bây giờ đã được chuẩn bị hoàn hảo. Để xác định các cài đặt, và sẵn sàng để được đặt lại với nhau thành mẫu động vật. Lưu ý rằng hành động “Ngưỡng & Colorize” vẫn nằm trong cửa sổ hành động. Điều này sẽ đặc biệt hữu ích nếu chúng tôi quyết định đưa một hình minh họa động vật khác vào mẫu. Trong trường hợp này, chúng ta chỉ có thể chơi hành động vào tệp minh họa mới, sau đó dán nó vào tệp mẫu được mô tả ở trên.
2. Xử lý ảnh
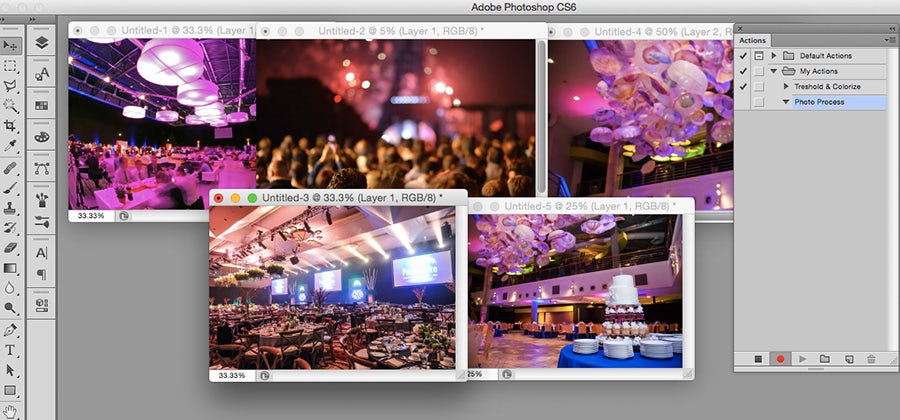
Photoshop Actions cũng rất tuyệt vời để xử lý nhiều ảnh cùng một lúc. Ở đây chúng tôi có năm bức ảnh được chụp từ một buổi chụp hình sự kiện. Chúng tôi muốn làm cho tất cả các màu đen và trắng, làm tối các cạnh và làm mờ các cạnh. Với tất cả các cài đặt này được tính đến, đó là một hành động khá dài! Photoshop Actions sẽ tiết kiệm cho chúng ta rất nhiều thời gian bằng cách tự động hóa các quá trình này.
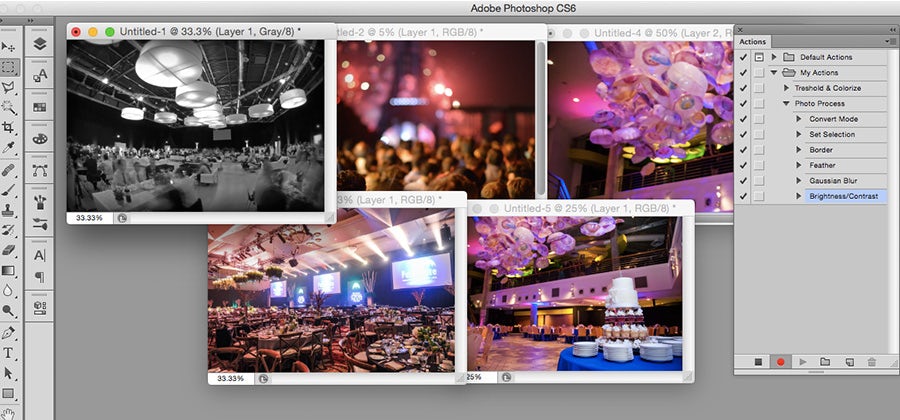
Trong ảnh chụp màn hình ở trên, nút ghi được kích hoạt và một hành động chọn là “Photo process”. Bây giờ chúng ta có thể tạo danh sách hành động bằng cách sử dụng hình ảnh đầu tiên. Ảnh chụp màn hình ở trên được chụp sau khi chuyển đổi tệp thành thang độ xám, chọn cạnh ngoài của ảnh, làm nổi bật vùng chọn, thêm làm mờ cho vùng chọn đó, sau đó tối đen lựa chọn bằng
Image> Adjustments> Brightness / Contrast . Tất cả các quá trình này có thể được nhìn thấy trong cửa sổ hành động.
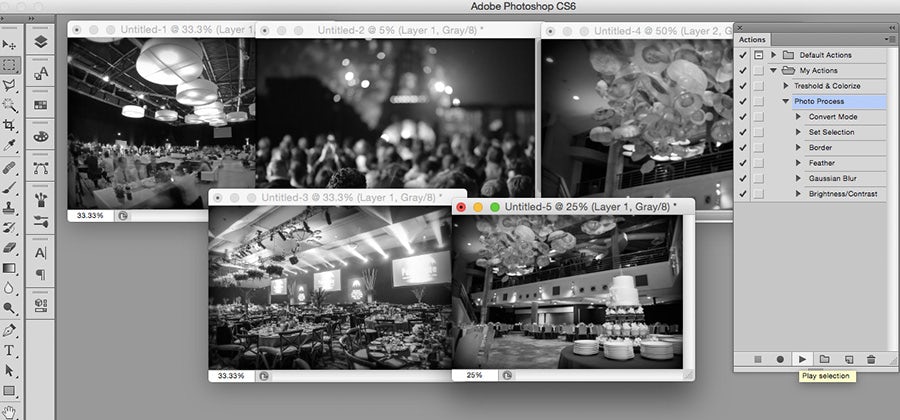
Sau khi nhấn nút “Stop Recording”. Chúng ta chuyển sang phần thú vị, đang chơi hành động “Photo Process” vào bốn tập tin còn lại. Bởi vì các cài đặt đều được ghi lại trong hành động, mỗi bức ảnh xuất hiện chính xác như nhau, điều này thật tuyệt vời cho tính liên tục.
3. Lưu tệp
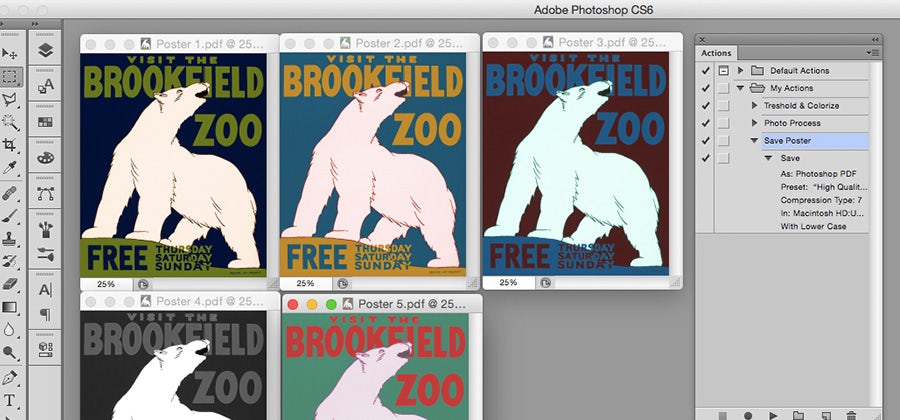
Các hành động có thể ghi lại hầu hết mọi thứ mà Photoshop cung cấp. Điều này thậm chí bao gồm lưu các tập tin và các thiết lập của họ! Trong ví dụ trên, chúng tôi cần lưu năm bản in áp phích để in.Như bạn thấy trong cửa sổ hành động, tôi đã ghi lại hành động lưu tệp đầu tiên với cài đặt chính xác. Hành động này sau đó đã được chơi vào bốn tệp còn lại. Một lần nữa, hành động đã nhanh chóng hoàn thành mục tiêu của chúng tôi.
Phần kết luận
Photoshop Actions là một điểm tuyệt vời để tự động hóa máy tính cho các nhà thiết kế đồ họa. Nó có thể được sử dụng để xử lý minh họa, xử lý ảnh và thậm chí lưu các tập tin. Với điều đó đã nói, đừng để hướng dẫn này giới hạn bạn. Các hành động của Photoshop chỉ mạnh mẽ như trí tưởng tượng của bạn. Làm thế nào bạn có thể sử dụng các hành động để tăng tốc độ công việc của bạn?
Chúc các bạn thành công với Photoshop Actions nhé!
