Cải thiện kỹ năng của bạn và tăng tốc công việc của bạn với những lời khuyên tuyệt vời trong Photoshop.
Photoshop là một công cụ dễ sử dụng và một khó khăn để làm chủ. Trong bài viết này chúng tôi sẽ tổng hợp đầy đủ danh sách các mẹo, thủ thuật và các thủ thuật sửa lỗi cho phần mềm này của Adobe.
Mẹo nhanh Photoshop
1. Lựa chọn vùng dễ dàng hơn
Giữ phím Alt để bắt đầu lựa chọn ở điểm giữa với bất kỳ công cụ Marquee too nào, và sau đó giữ Space để tạm thời di chuyển vùng chọn xung quanh.
02. Hoàn tác, hoàn tác, hoàn tác
Bạn có thể biết rằng Cmd / Ctrl + Z là Undo, nhưng bạn có thể không biết Cmd / Ctrl + Alt + Z cho phép bạn có thể undo nhiều lần hơn.
03. 1000 trạng thái lịch sử
Vào Edit> Preferences> Performance để thay đổi số trạng thái History đến tối đa là 1000. Bây giờ bạn có thể phục hồi lại bất cứ thứ gì mà không sợ vượt quá giới hạn history
04. Chuyển đổi nhanh giữa các chế độ pha trộn (Blend Mode)
Shift + hoặc - để chuyền đổi các chế độ hoà trộn khác nhau một cách siêu nhanh.
05. Các mô hình xoay

Mẹo Photoshop: Xoay các mẫu
Bạn có thể tạo ra các mẫu vạn hoa tuyệt vời với sự trợ giúp của một phím tắt.Cmd / Ctrl + Shift + Alt + T cho phép bạn sao chép một lớp và lặp lại quá trình chuyển đổi trong một lần. Để chứng minh, chúng tôi đã tạo ra một hình dạng sáng hẹp bằng cách ép hiệu ứng lóa ống kính, nhưng bạn có thể sử dụng bất kỳ hình dạng, hình ảnh hoặc hiệu ứng nào bạn thích. Trước tiên, thực hiện chu kỳ ban đầu bằng cách nhấn Cmd / Ctrl + T và quay nhẹ, sau đó nhấn Enter để áp dụng. Tiếp theo, nhấn Cmd / Ctrl + Shift + Alt + T liên tục để tạo mẫu.
06. Kết hợp hình ảnh với văn bản

Mẹo Photoshop: Kết hợp hình ảnh với văn bản
Có một cách dễ dàng để phủ một hình ảnh lên trên đầu trang văn bản. Thả một lớp hình ảnh trên một lớp chữ cái sau đó giữ phím Alt và nhấp vào dòng giữa hai lớp (Đây là phím tắt của Creat Clip Mask) để chèn hình ảnh vào văn bản.
07. Zoom theo vùng
Khi phóng to thu nhỏ, giữ H và rê chuột đến vùng bạn cần thao tác này sẽ nhanh chóng giúp bạn chọn vùng cần zoom hơn là phải ngồi rê chuột
08. Nền tảng funky

Photoshop mẹo: Funky nền
Bạn muốn thay đổi nền màu xám mặc định sang một cái gì đó funky hơn? Shift-nhấp chuột qua khu vực nền bằng công cụ Paint Bucket để tô màu nó trước.Nhấp chuột phải vào nó để trở lại màu xám.
09. Đóng tất cả hình ảnh
Để đóng tất cả các tài liệu của bạn cùng một lúc, nhấn Shift-nhấp vào bất kỳ biểu tượng đóng cửa của biểu tượng hình ảnh.
10. Di chuyển qua lại nhanh
Trong khi sử dụng bất kỳ công cụ nào, giữ Cmd / Ctrl và rê chuột để bạn có thể di chuyển qua lại.
11. Zoom tương tác
Để tương tác phóng to, giữ Cmd / Ctrl + Space rồi kéo sang phải để phóng to hoặc để phóng to. Mục tiêu thu phóng nhắm mục tiêu ở nơi biểu tượng con chuột, vì vậy đây là một trong những cách nhanh nhất để điều hướng quanh hình ảnh.
12. Tác dụng khuếch tán
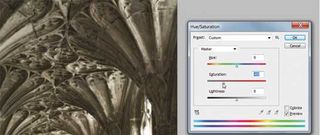
Mẹo Photoshop: Hiệu ứng khuếch tán
Bộ lọc Diffuse Glow có thể làm nổi bật một cảm giác tinh khiết mềm mại, đặc biệt là khi bạn kết hợp hiệu ứng với desaturation. Nhấn D để đặt lại màu sắc sau đó vào Filter> Distort> Diffuse Glow . Giữ hiệu quả khá tinh tế, sau đó vào Image> Adjustments> Hue / Saturation và giảm độ bão hòa xuống để hoàn thành hiệu ứng mơ mộng.
13. Từng bước: chọn bầu trời với các kênh
A: Copy Blue Channel

Mẹo Photoshop: Sao chép kênh Blue
Đi tới Kênh cửa sổ rồi kéo Kênh Xanh đến Biểu tượng Kênh Mới để sao chép nó. Nhấn Cmd / Ctrl + L để truy cập Level, sau đó kéo thanh trượt điểm màu trắng và đen một cách nhanh chóng để bầu trời trắng hoàn toàn và vùng đất đen. Bây giờ sử dụng công cụ Brush và tô màu đen để làm sạch bất kỳ mảnh đất nào.
[ADSENSE][/ADSENSE]
B: Load một vùng lựa chọn

Mẹo Photoshop: Tải một lựa chọn
Giữ Cmd / Ctrl và nhấp vào Blue Copy Channel để tải vùng lựa chọn màu trắng. Nhấp lại vào RGB Channel sau đó vào Layers Panel và thêm Curves Adjustment Layer. Lựa chọn sẽ tự động chuyển thành mặt nạ. Kéo xuống trên đường cong để làm tối bầu trời.
Đây là danh sách các phím tắt này sẽ giúp bạn làm việc thông minh hơn, tiết kiệm thời gian trong Photoshop.
43. Chuyển đổi các Layer Style
Chuyển đổi một Layer Style sang một layer dựa trên pixel thông thường cho phép bạn kiểm soát nhiều hơn để chỉnh sửa nội dung. Để làm như vậy, thêm một phong cách sau đó nhấp chuột phải Hiệu ứng và chọn Create Layer.
44. Xem một lớp
Nếu bạn đang làm việc với nhiều lớp và bạn muốn chỉ xem một lớp mà bạn đang làm việc, bạn không cần phải ẩn tất cả các lớp đó bằng tay, chỉ cần giữ phím Alt và nhấp vào biểu tượng con Mắt của lớp bạn đang làm việc để ẩn tất cả các lớp còn lại.
45. Đảo ngược Layer Mask (Lớp mặt nạ)
Sau khi thêm bất kỳ Adjustment Layer nào, nhấn Cmd / Ctrl + I để đảo Mask và nhanh chóng ẩn hiệu ứng, sau đó vẽ lại qua hình ảnh với màu trắng để chọn lọc tiết lộ điều chỉnh.
46. Gỡ bỏ lớp và mặt nạ
Bạn có thể di chuyển hoặc là mặt nạ hoặc hình ảnh độc lập với nhau bằng cách nhấp vào liên kết giữa hai hình thu nhỏ trong Bảng Layers. Làm nổi bật hình thu nhỏ bạn muốn đặt lại vị trí, sau đó lấy công cụ Move.
47. Bản sao nhanh
Giữ Alt và kéo một mặt nạ, kiểu hoặc lớp để
nhanh chóng sao chép nó.
48. Chuyển đổi nền
Nhấp đúp vào Lớp Background và nhấn OK để chuyển nó sang một lớp có thể chỉnh sửa
49. Điều chỉnh
Luôn luôn sử dụng các Lớp điều chỉnh thay vì trực tiếp chỉnh sửa một lớp. Điều này mang lại cho bạn ba ưu điểm: bạn có thể chỉnh sửa nó bất cứ lúc nào, kiểm soát sức mạnh với Opacity, và sử dụng một mặt nạ để làm cho nó làm việc có chọn lọc.
50. Di chuyển truy vấn
Khi sử dụng công cụ Move, nhấp chuột phải vào một điểm trong hình ảnh cho một danh sách tất cả các lớp bạn đang lơ lửng.
51. Tuỳ chọn của Bảng điều khiển
Panel Layers là hộp quan trọng nhất trong Photoshop, do đó bạn sẽ muốn chắc chắn rằng nó được thiết lập phù hợp với nhu cầu của bạn. Chọn Panel Options từ trình đơn Khay ra để chọn kích thước hình thu nhỏ khác nhau và nội dung.
52. Di chuyển các lớp lên hoặc xuống
Bạn có thể di chuyển các lớp lên hoặc xuống ngăn xếp trong Bảng điều khiển Lớp trong khi xem hình ảnh thay đổi. Giữ phím Cmd / Ctrl và nhấn] hoặc [. Thêm vào Shift để di chuyển một lớp ngay lên trên hoặc dưới cùng.
53. Fill màu nhanh
Bạn có thể nhấn Alt + Backspace để điền vào một lớp hoặc chọn màu Foreground, Cmd / Ctrl + Backspace để điền vào một lớp hoặc vùng lựa chọn với màu nền, hoặc Shift + Backspace để nhanh chóng truy cập vào các tuỳ chọn.
54. Lớp màu xám 50%
Một lớp mới đầy màu xám 50% là hữu ích trong nhiều tình huống. Ví dụ, bạn có thể né tránh và ghi ra nó, thêm texture, hoặc thao tác hiệu ứng Lens Flare, tất cả đều theo một cách hoàn toàn không phá hoại. Để tạo một lớp màu xám 50%, tạo một lớp mới, sau đó vào Edit> Fill, sau đó đặt Blend Mode là Overlay.
55. Phím tắt nhóm
Việc nhóm các lớp lại rất hữu ích chọn các Layer bạn cần nhóm và nhấn CTR/CMD + G để nhóm các lớp nhanh chóng
56. Chỉnh sửa nhiều lớp kiểu

Các mẹo Photoshop: Chỉnh sửa nhiều kiểu lớp
Để áp dụng thay đổi phông chữ hoặc kích thước cho nhiều lớp cùng một lúc, giữ Cmd / Ctrl và nhấp vào các lớp trong Bảng điều khiển để làm nổi bật chúng, sau đó chọn công cụ Type và thay đổi cài đặt trong thanh Tùy chọn.
57. Chế độ xem mặt nạ lớp
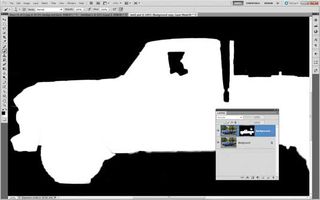
Mẹo Photoshop: Chế độ xem mặt nạ lớp
Giữ phím Alt và nhấp vào một hình thu nhỏ của Layer Mask để chuyển đổi giữa chế độ xem mặt nạ và hình ảnh. Giữ phím Shift và nhấp để bật hoặc tắt mặt nạ.
58. Mặt nạ lớp đầy nhanh
Bạn có thể giữ Alt và nhấp chuột vào biểu tượng Layer Mask để thêm một mặt nạ đầy đủ để ẩn mọi thứ trên lớp.
59. Sao chép nhanh chóng
Giữ phím Cmd + Alt và kéo bất kỳ lớp nào để ngay lập tức tạo một bản sao.
60. Các lớp mã màu
Sử dụng mã màu để tổ chức Bảng điều khiển Lớp của bạn. Nhấp chuột phải vào biểu tượng con mắt của một lớp để nhanh chóng truy cập vào 8 lựa chọn mã màu.
61. Chọn các lớp tương tự
Để nhanh chóng chọn tất cả các lớp cùng loại, chẳng hạn như hình dạng hoặc kiểu lớp, đánh dấu một trong số chúng và sau đó đi đến Select>Similar Layers.
62. Thay đổi độ mờ
Khi không sử dụng công cụ vẽ, bạn có thể thay đổi độ mờ của lớp chỉ cần bấm một phím số. Lượt 1: 10%, 5% 50% và 0% 100%.
Photoshop là một công cụ dễ sử dụng và một khó khăn để làm chủ. Trong bài viết này chúng tôi sẽ tổng hợp đầy đủ danh sách các mẹo, thủ thuật và các thủ thuật sửa lỗi cho phần mềm này của Adobe.
Mẹo nhanh Photoshop
1. Lựa chọn vùng dễ dàng hơn
Giữ phím Alt để bắt đầu lựa chọn ở điểm giữa với bất kỳ công cụ Marquee too nào, và sau đó giữ Space để tạm thời di chuyển vùng chọn xung quanh.
02. Hoàn tác, hoàn tác, hoàn tác
Bạn có thể biết rằng Cmd / Ctrl + Z là Undo, nhưng bạn có thể không biết Cmd / Ctrl + Alt + Z cho phép bạn có thể undo nhiều lần hơn.
03. 1000 trạng thái lịch sử
Vào Edit> Preferences> Performance để thay đổi số trạng thái History đến tối đa là 1000. Bây giờ bạn có thể phục hồi lại bất cứ thứ gì mà không sợ vượt quá giới hạn history
04. Chuyển đổi nhanh giữa các chế độ pha trộn (Blend Mode)
Shift + hoặc - để chuyền đổi các chế độ hoà trộn khác nhau một cách siêu nhanh.
05. Các mô hình xoay

Mẹo Photoshop: Xoay các mẫu
Bạn có thể tạo ra các mẫu vạn hoa tuyệt vời với sự trợ giúp của một phím tắt.Cmd / Ctrl + Shift + Alt + T cho phép bạn sao chép một lớp và lặp lại quá trình chuyển đổi trong một lần. Để chứng minh, chúng tôi đã tạo ra một hình dạng sáng hẹp bằng cách ép hiệu ứng lóa ống kính, nhưng bạn có thể sử dụng bất kỳ hình dạng, hình ảnh hoặc hiệu ứng nào bạn thích. Trước tiên, thực hiện chu kỳ ban đầu bằng cách nhấn Cmd / Ctrl + T và quay nhẹ, sau đó nhấn Enter để áp dụng. Tiếp theo, nhấn Cmd / Ctrl + Shift + Alt + T liên tục để tạo mẫu.
06. Kết hợp hình ảnh với văn bản

Mẹo Photoshop: Kết hợp hình ảnh với văn bản
Có một cách dễ dàng để phủ một hình ảnh lên trên đầu trang văn bản. Thả một lớp hình ảnh trên một lớp chữ cái sau đó giữ phím Alt và nhấp vào dòng giữa hai lớp (Đây là phím tắt của Creat Clip Mask) để chèn hình ảnh vào văn bản.
07. Zoom theo vùng
Khi phóng to thu nhỏ, giữ H và rê chuột đến vùng bạn cần thao tác này sẽ nhanh chóng giúp bạn chọn vùng cần zoom hơn là phải ngồi rê chuột
08. Nền tảng funky

Photoshop mẹo: Funky nền
Bạn muốn thay đổi nền màu xám mặc định sang một cái gì đó funky hơn? Shift-nhấp chuột qua khu vực nền bằng công cụ Paint Bucket để tô màu nó trước.Nhấp chuột phải vào nó để trở lại màu xám.
09. Đóng tất cả hình ảnh
Để đóng tất cả các tài liệu của bạn cùng một lúc, nhấn Shift-nhấp vào bất kỳ biểu tượng đóng cửa của biểu tượng hình ảnh.
10. Di chuyển qua lại nhanh
Trong khi sử dụng bất kỳ công cụ nào, giữ Cmd / Ctrl và rê chuột để bạn có thể di chuyển qua lại.
11. Zoom tương tác
Để tương tác phóng to, giữ Cmd / Ctrl + Space rồi kéo sang phải để phóng to hoặc để phóng to. Mục tiêu thu phóng nhắm mục tiêu ở nơi biểu tượng con chuột, vì vậy đây là một trong những cách nhanh nhất để điều hướng quanh hình ảnh.
12. Tác dụng khuếch tán
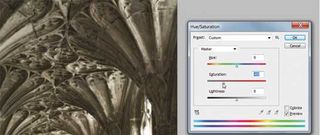
Mẹo Photoshop: Hiệu ứng khuếch tán
Bộ lọc Diffuse Glow có thể làm nổi bật một cảm giác tinh khiết mềm mại, đặc biệt là khi bạn kết hợp hiệu ứng với desaturation. Nhấn D để đặt lại màu sắc sau đó vào Filter> Distort> Diffuse Glow . Giữ hiệu quả khá tinh tế, sau đó vào Image> Adjustments> Hue / Saturation và giảm độ bão hòa xuống để hoàn thành hiệu ứng mơ mộng.
13. Từng bước: chọn bầu trời với các kênh
A: Copy Blue Channel

Mẹo Photoshop: Sao chép kênh Blue
Đi tới Kênh cửa sổ rồi kéo Kênh Xanh đến Biểu tượng Kênh Mới để sao chép nó. Nhấn Cmd / Ctrl + L để truy cập Level, sau đó kéo thanh trượt điểm màu trắng và đen một cách nhanh chóng để bầu trời trắng hoàn toàn và vùng đất đen. Bây giờ sử dụng công cụ Brush và tô màu đen để làm sạch bất kỳ mảnh đất nào.
[ADSENSE][/ADSENSE]
B: Load một vùng lựa chọn

Mẹo Photoshop: Tải một lựa chọn
Giữ Cmd / Ctrl và nhấp vào Blue Copy Channel để tải vùng lựa chọn màu trắng. Nhấp lại vào RGB Channel sau đó vào Layers Panel và thêm Curves Adjustment Layer. Lựa chọn sẽ tự động chuyển thành mặt nạ. Kéo xuống trên đường cong để làm tối bầu trời.
Đây là danh sách các phím tắt này sẽ giúp bạn làm việc thông minh hơn, tiết kiệm thời gian trong Photoshop.
- Cmd / Ctrl + Shift + Alt + E sẽ hợp nhất một bản sao của tất cả các Lớp
- F Chu kỳ thông qua không gian làm việc
- X chuyển đổi qua lại foreground và background colours
- D Đưa 2 màu foreground và background colours về mặc định
- [ và ] Thay đổi kích thước brush
- Cmd / Ctrl + J Sao chép một lớp hoặc vùng lựa chọn
- Space Bar Giữ không gian và kéo để điều hướng quanh hình ảnh
- TAB Ẩn hoặc hiển thị tất cả các bảng và công cụ
- Cmd / Ctrl + T Thay đổi kích thước 1 Lớp
- Cmd / Ctrl + E Hợp nhất lớp đã chọn, hoặc kết hợp một số lớp nổi bật
- Cmd / Ctrl / Ctrl + Shift + Opt + S Lưu trang web và thiết bị
- Cmd / Ctrl + L Truy cập bảng Level
- Cmd / Ctrl + T Mở công cụ Free Transform
- Cmd / Ctrl + M Mở Curves
- Cmd / Ctrl + B Chỉnh độ cân bằng màu
- Cmd / Ctrl + Shift + Opt + C Quy mô hình ảnh của bạn lên trạng thái ưa thích
- Cmd / Ctrl + Opt + G Tạo mặt nạ clipping
- Cmd / Ctrl + 0 Tự động đưa Layer phù hợp với màn hình
- Cmd / Ctrl + Shift +> / <Tăng / Giảm kích thước văn bản được chọn bởi 2pts
- Cmd / Ctrl + Option + Shift -> / <Tăng / Giảm kích thước của văn bản được chọn bằng 10pts
- Shift + F5 Fill vào vùng chọn
- }/{ Tăng/giảm độ cứng của Brush
- ,/. Brush trước / sau
- </> Brush đầu tiên / cuối cùng
- Cmd / Ctrl +] Mang các lớp về phía trước
- Cmd / Ctrl + [ Đưa lớp xuống dưới
- Cmd / Ctrl + Shift + [ Đưa lớp xuống cuối cùng
- Cmd / Ctrl + Shift +] Đưa lớp lên trên cùng
43. Chuyển đổi các Layer Style
Chuyển đổi một Layer Style sang một layer dựa trên pixel thông thường cho phép bạn kiểm soát nhiều hơn để chỉnh sửa nội dung. Để làm như vậy, thêm một phong cách sau đó nhấp chuột phải Hiệu ứng và chọn Create Layer.
44. Xem một lớp
Nếu bạn đang làm việc với nhiều lớp và bạn muốn chỉ xem một lớp mà bạn đang làm việc, bạn không cần phải ẩn tất cả các lớp đó bằng tay, chỉ cần giữ phím Alt và nhấp vào biểu tượng con Mắt của lớp bạn đang làm việc để ẩn tất cả các lớp còn lại.
45. Đảo ngược Layer Mask (Lớp mặt nạ)
Sau khi thêm bất kỳ Adjustment Layer nào, nhấn Cmd / Ctrl + I để đảo Mask và nhanh chóng ẩn hiệu ứng, sau đó vẽ lại qua hình ảnh với màu trắng để chọn lọc tiết lộ điều chỉnh.
46. Gỡ bỏ lớp và mặt nạ
Bạn có thể di chuyển hoặc là mặt nạ hoặc hình ảnh độc lập với nhau bằng cách nhấp vào liên kết giữa hai hình thu nhỏ trong Bảng Layers. Làm nổi bật hình thu nhỏ bạn muốn đặt lại vị trí, sau đó lấy công cụ Move.
47. Bản sao nhanh
Giữ Alt và kéo một mặt nạ, kiểu hoặc lớp để
nhanh chóng sao chép nó.
48. Chuyển đổi nền
Nhấp đúp vào Lớp Background và nhấn OK để chuyển nó sang một lớp có thể chỉnh sửa
49. Điều chỉnh
Luôn luôn sử dụng các Lớp điều chỉnh thay vì trực tiếp chỉnh sửa một lớp. Điều này mang lại cho bạn ba ưu điểm: bạn có thể chỉnh sửa nó bất cứ lúc nào, kiểm soát sức mạnh với Opacity, và sử dụng một mặt nạ để làm cho nó làm việc có chọn lọc.
50. Di chuyển truy vấn
Khi sử dụng công cụ Move, nhấp chuột phải vào một điểm trong hình ảnh cho một danh sách tất cả các lớp bạn đang lơ lửng.
51. Tuỳ chọn của Bảng điều khiển
Panel Layers là hộp quan trọng nhất trong Photoshop, do đó bạn sẽ muốn chắc chắn rằng nó được thiết lập phù hợp với nhu cầu của bạn. Chọn Panel Options từ trình đơn Khay ra để chọn kích thước hình thu nhỏ khác nhau và nội dung.
52. Di chuyển các lớp lên hoặc xuống
Bạn có thể di chuyển các lớp lên hoặc xuống ngăn xếp trong Bảng điều khiển Lớp trong khi xem hình ảnh thay đổi. Giữ phím Cmd / Ctrl và nhấn] hoặc [. Thêm vào Shift để di chuyển một lớp ngay lên trên hoặc dưới cùng.
53. Fill màu nhanh
Bạn có thể nhấn Alt + Backspace để điền vào một lớp hoặc chọn màu Foreground, Cmd / Ctrl + Backspace để điền vào một lớp hoặc vùng lựa chọn với màu nền, hoặc Shift + Backspace để nhanh chóng truy cập vào các tuỳ chọn.
54. Lớp màu xám 50%
Một lớp mới đầy màu xám 50% là hữu ích trong nhiều tình huống. Ví dụ, bạn có thể né tránh và ghi ra nó, thêm texture, hoặc thao tác hiệu ứng Lens Flare, tất cả đều theo một cách hoàn toàn không phá hoại. Để tạo một lớp màu xám 50%, tạo một lớp mới, sau đó vào Edit> Fill, sau đó đặt Blend Mode là Overlay.
55. Phím tắt nhóm
Việc nhóm các lớp lại rất hữu ích chọn các Layer bạn cần nhóm và nhấn CTR/CMD + G để nhóm các lớp nhanh chóng
56. Chỉnh sửa nhiều lớp kiểu

Các mẹo Photoshop: Chỉnh sửa nhiều kiểu lớp
Để áp dụng thay đổi phông chữ hoặc kích thước cho nhiều lớp cùng một lúc, giữ Cmd / Ctrl và nhấp vào các lớp trong Bảng điều khiển để làm nổi bật chúng, sau đó chọn công cụ Type và thay đổi cài đặt trong thanh Tùy chọn.
57. Chế độ xem mặt nạ lớp
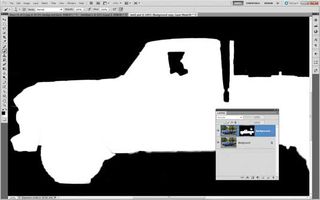
Mẹo Photoshop: Chế độ xem mặt nạ lớp
Giữ phím Alt và nhấp vào một hình thu nhỏ của Layer Mask để chuyển đổi giữa chế độ xem mặt nạ và hình ảnh. Giữ phím Shift và nhấp để bật hoặc tắt mặt nạ.
58. Mặt nạ lớp đầy nhanh
Bạn có thể giữ Alt và nhấp chuột vào biểu tượng Layer Mask để thêm một mặt nạ đầy đủ để ẩn mọi thứ trên lớp.
59. Sao chép nhanh chóng
Giữ phím Cmd + Alt và kéo bất kỳ lớp nào để ngay lập tức tạo một bản sao.
60. Các lớp mã màu
Sử dụng mã màu để tổ chức Bảng điều khiển Lớp của bạn. Nhấp chuột phải vào biểu tượng con mắt của một lớp để nhanh chóng truy cập vào 8 lựa chọn mã màu.
61. Chọn các lớp tương tự
Để nhanh chóng chọn tất cả các lớp cùng loại, chẳng hạn như hình dạng hoặc kiểu lớp, đánh dấu một trong số chúng và sau đó đi đến Select>Similar Layers.
62. Thay đổi độ mờ
Khi không sử dụng công cụ vẽ, bạn có thể thay đổi độ mờ của lớp chỉ cần bấm một phím số. Lượt 1: 10%, 5% 50% và 0% 100%.

