Drawvn.Net
Tích cực
Có phải bạn đang cố tận dụng năng lực máy ảnh iPhone của bạn khi bạn chụp ảnh? Trong khi các ứng dụng máy ảnh rất dễ dàng để sử dụng, một số cài đặt iPhone camera rất hay đang ẩn mình mà bạn có thể không biết làm thế nào để sử dụng chúng. Trong hướng dẫn này, bạn sẽ khám phá 10 tính năng máy ảnh của iPhone triệt để sẽ cải thiện hình ảnh của bạn – và cung cấp kinh nghiệm cho bạn kiểm soát tốt hơn trên máy ảnh iPhone của bạn.

1. Trượt sang trái để truy cập Iphone Camera nhanh
Bạn có thường xuyên nhìn thấy một khoảnh khắc tuyệt vời mở ra trước mắt bạn, chỉ để nhận ra rằng nó sẽ biến mất theo thời gian và bạn muốn sẵn sàng để chụp ảnh? Bạn có thể cải thiện cơ hội chụp lại các tấm ảnh hoàn hảo nếu bạn biết làm thế nào để truy cập vào máy ảnh một cách nhanh chóng.
Nếu iPhone của bạn bị khóa, bạn chỉ cần nhấn nút Home tròn để đánh thức điện thoại của bạn, sau đó trượt sang trái trên màn hình khóa.
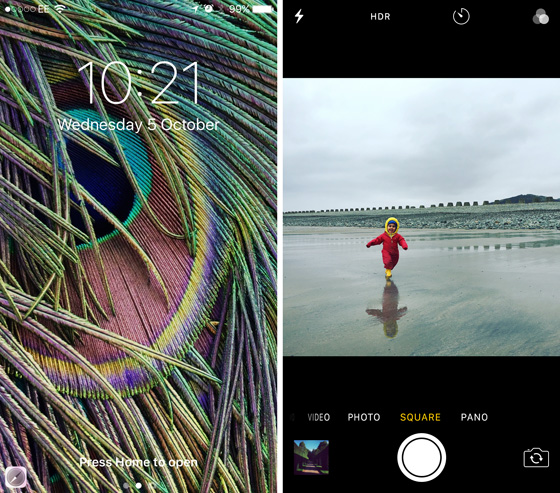
Máy ảnh này sẽ mở ra ngay lập tức. Bạn thậm chí không cần phải nhập mật mã để mở khóa iPhone của bạn. Với thủ thuật này bạn có nghĩa là có thể bắt đầu chụp trong vòng chưa đầy một giây!
Nhưng nếu bạn đã sử dụng iPhone và bạn cần phải nhanh chóng truy cập các máy ảnh? Chỉ cần vuốt lên từ phía dưới cùng của màn hình để mở Control Center như hình dưới đây.
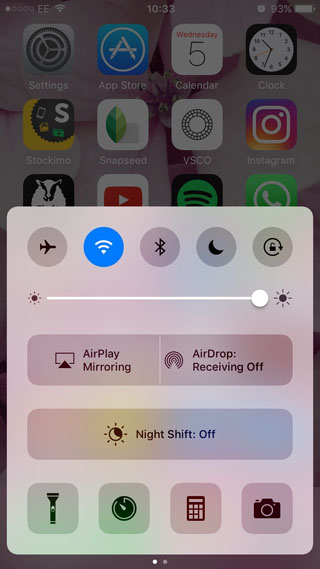
Từ đây, chỉ cần nhấp vào biểu tượng máy ảnh ở góc dưới bên phải và bạn đã sẵn sàng để BẮN rồi!
2. Bật Lưới
Lưới (hai chiều ngang và hai đường thẳng đứng mà chia màn hình thành chín phần bằng nhau) là một trong những công cụ chụp ảnh hữu ích nhất trên iPhone.

Lưới phục vụ như là một lời nhắc nhở để bạn luôn luôn suy nghĩ về thành phần khi chụp ảnh.
Khi chuẩn bị cho một iPhone photo tuyệt vời, nó thường trông tốt nhất nếu bạn đặt chủ thể vào giao điểm của hai đường lưới. Đây được gọi là nguyên tắc một phần ba, và nó là một trong những chìa khóa tuyệt vời để chụp ảnh.

Bạn cũng sẽ muốn chắc chắn rằng đường chân trời của bạn là thẳng trong bất kỳ bức ảnh phong cảnh. Lưới là một công cụ tuyệt vời cho việc giữ cân bằng hình ảnh của bạn.
Để bật lưới, đi đến Settings, di chuyển xuống Photos & Camera, và chắc chắn rằng tùy chọn Grid được bật.
3. Chụp trong chế độ Burst
Chế độ Burst là một trong những tính năng chụp hữu ích nhất bên trong ứng dụng camera của iPhone.Nó cho phép bạn lấy mười bức ảnh chỉ trong một giây, làm cho nó dễ dàng để chụp những tấm ảnh hành động hoàn hảo với độ mờ tối thiểu.

Để kích hoạt chế độ chụp, chỉ cần giữ nút chụp trong nửa giây hoặc lâu hơn, và iPhone sẽ bắt đầu chụp ảnh từng hình một.

Sau khi bạn đã chụp nhiều hình ảnh, sau đó bạn có thể chọn ảnh đẹp nhất từ các trình tự và xóa phần còn lại.
Đó là giá trị để sử dụng chế độ chụp burst bất cứ khi nào có bất kỳ chuyển động hoặc không thể tiên đoán trong bối cảnh đó.

Bạn có thể xem việc sử dụng nó khi chụp ảnh trẻ em, động vật, chim và nước bắn tung tóe .
Nó cũng tuyệt vời để chụp khoảnh khắc kỳ diệu trong nhiếp ảnh đường phố. Hãy thử sử dụng chế độ chụp này để nắm bắt những sải chân hoàn hảo hay tư thế.

4. Lấy nét & phơi sáng
Nếu bạn không đặt trọng tâm và phơi sáng, iPhone sẽ làm điều đó cho bạn. Hầu hết thời gian nó làm một công việc khá tốt. Sau tất cả, đây là cách mà hầu hết người dùng iPhone sử dụng cho tất cả các hình ảnh của họ.
Có lần tuy nhiên khi lấy nét tự động không hoạt động – hoặc khi bạn muốn tập trung vào một cái gì đó khác hơn mà nó lại đi lấy nét cái khác.
Đó là khi bạn sẽ muốn thiết lập lấy nét bằng tay. Điều này là rất dễ dàng để làm – chỉ cần nhấp vào vị trí nào trên màn hình mà bạn muốn thiết lập lấy nét và việc còn lại là nhấn chụp thôi.

Điều gì khác biệt khi ta sử dụng chức năng này? Trong bức ảnh trên, tiêu điểm được chọn cho những bông hoa ở phía trước. Các chủ thể rõ ràng và tươi sáng, trong khi những cánh hoa và lá trong nền bị mờ.
Trong bức ảnh dưới đây, các nhiếp ảnh gia khai thác màn hình để thiết lập lấy nét vào những bông hoa trong nền. Kết quả làm cho các chủ thể của bức ảnh bị mờ.

Khi bạn chạm vào màn hình để lấy nét, camera tự động cài đặt phơi sáng. Độ phơi sáng ám chỉ đến độ sáng của hình ảnh.
Trong khi không sử dụng lấy nét thì hình ảnh nhìn quá tối, và khi qua lấy nét thì hình ảnh trông quá sáng – vì vậy điều quan trọng là làm chủ độ phơi sáng khi bạn chụp ảnh.
Khi bạn bấm để đặt trọng tâm, kiểm tra màn hình để xem độ sáng của hình ảnh có vẻ tốt. Nếu nó có vẻ quá sáng hoặc quá tối, bạn có thể điều chỉnh phơi sáng trước khi chụp ảnh.

Sau khi bạn đã chạm trên màn hình để thiết lập lấy nét và độ phơi sáng, thanh trượt hiện lên với một biểu tượng mặt trời xuất hiện. Trượt lên để làm sáng hình ảnh hoặc xuống để làm cho hình ảnh tối hơn.
5. Khóa nét & phơi sáng với AE/AF Lock
IPhone cũng cho phép bạn khóa cả lấy nét và độ phơi sáng. Vì vậy, tại sao chúng ta lại khóa các tính năng này khi chụp ảnh?
Lý do chính là nếu thay đổi bất cứ điều gì ở hiện trường, chẳng hạn như một chủ thể di chuyển hoặc ánh sáng bị thay đổi, tiêu điểm và phơi sáng của bạn sẽ vẫn không thay đổi.

Đó là lý do tại sao nó là một ý tưởng tuyệt vời để khóa lấy nét và phơi sáng khi bạn đang mong chờ một chuyển động trong bối cảnh. Ví dụ, khóa tiêu điểm và phơi sáng là rất hữu ích trong nhiếp ảnh đường phố.
Bạn có thể chọn khung bức ảnh, và thiết lập lấy nét và tiếp xúc trước, sau đó chỉ cần chờ đợi cho một người để đi qua khung hình đặt trước và bấm chụp ảnh thôi.

Một khi bạn đã bị khóa lấy nét và phơi sáng, bạn có thể chụp nhiều bức ảnh của cùng một cảnh mà không cần phải thiết lập lấy nét và phơi sáng mỗi lần. Để mở khóa lấy nét và phơi sáng, bạn chỉ cần gõ bất cứ nơi nào trên màn hình.
Để khóa lấy nét và phơi sáng, chỉ cần nhấn và giữ màn hình cho một vài giây tại điểm mà bạn muốn thiết lập sự tập trung. Một dòng chữ màu vàng AE / AF Lock sẽ xuất hiện ở phía trên cùng của màn hình.

Lưu ý rằng bạn vẫn có thể vuốt lên hoặc xuống trên màn hình để điều chỉnh phơi sáng bằng tay.
6. Chế độ HDR
HDR là viết tắt của High Dynamic Range, là một công cụ chụp ảnh tuyệt vời được xây dựng vào máy ảnh của iPhone của bạn.
Nhiếp ảnh HDR với Iphone kết hợp ba độ phơi sáng khác nhau trong cùng một hình ảnh để tạo ra một hình ảnh phơi sáng đúng cách.

Thật tuyệt vời cho những cảnh tương phản cao cho dù là vùng sáng hay vùng tối vì nó cho phép bạn chụp chi tiết hơn trong cả bóng tối và những điểm nổi bật.
Những hình ảnh dưới đây không sử dụng HDR. Chú ý các bối cảnh khá tối, trong khi một số các đám mây không có chi tiết nào cả.

Dưới đây là phiên bản HDR của cùng một hình ảnh.

Như bạn có thể thấy, chế độ HDR cung cấp thêm chi tiết bổ sung trong các đám mây sáng và tiền cảnh tối hơn, cũng như màu sắc sống động hơn trong bối cảnh đó.
Như bạn có thể thấy trong bức ảnh dưới đây, một vài điều chỉnh nhỏ trong một ứng dụng chỉnh sửa nhưSnapseed thực sự có thể mang lại màu sắc và chi tiết mà người chụp cho thấy trong các hình ảnh HDR, trong khi vẫn duy trì một độ phơi sáng cân bằng tốt.

Bạn có thể tìm thấy các thiết lập HDR ở phía bên trái của ứng dụng máy ảnh. Bật HDR cho bạn ba tùy chọn: Auto, On hoặc Off.
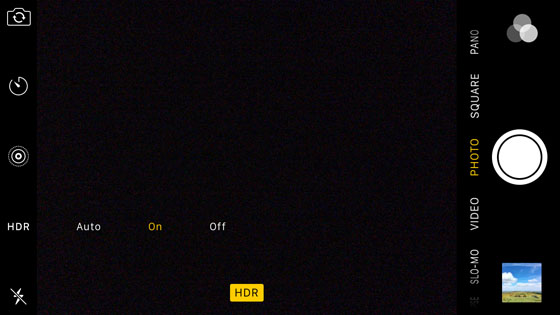
Nói chung, HDR là tốt nhất để sử dụng cho ảnh phong cảnh và cảnh nơi bầu trời chiếm một phần lớn của hình ảnh. Điều này cho phép bạn chụp chi tiết hơn trong cả bầu trời sáng và tiền cảnh tối hơn.
Có một số nhược điểm để HDR, đặc biệt là khi nói đến hình ảnh của sư chuyển động.HDR bản chất của nó là một sự pha trộn của ba tuần tự các bức ảnh đã chụp, bạn có thể gặp phải “ma” nếu cảnh đang thay đổi nhanh chóng. Ảnh HDR cũng mất nhiều thời gian để nắm bắt, vì vậy bàn tay của bạn có thể di chuyển trong khi cửa chập được mở.
Nó cũng quan trọng để đề cập đến khi mà không sử dụng chế độ HDR đôi khi sẽ nhìn tốt hơn so với những người dùng HDR, đó là lý do tại sao nó là một ý tưởng tốt để tiết kiệm cả các phiên bản của bức ảnh. Để chắc chắn rằng cả hai phiên bản được lưu, hãy vào Settings> Photos & Camera, và bật Keep Normal Photo trong phần HDR.
7. Chụp ảnh webcam
Live Photos là một tính năng máy ảnh thú vị đó sẽ đem lại hình ảnh của bạn vào cuộc sống bằng cách tạo ra một hình ảnh chuyển động. Thay vì đóng băng một thời điểm trong thời gian với một bức ảnh, một Live Photo chụp những khoảnh khắc trước và sau khi bạn chụp ảnh. Điều này tạo ra một đoạn video 3 giây ngắn, hoàn thành với sự chuyển động và âm thanh.
Dưới đây là một ví dụ về Live Photo tại bãi biển. Nhấn nút Play để xem làm thế nào nó bắt các chuyển động của nước và người.
Live Photo làm việc đặc biệt tốt khi chụp ảnh chủ thể chuyển động, trẻ em, hoặc những khoảnh khắc vui vẻ như một người nào đó nhảy trong không khí.
Nó cũng tuyệt vời cho những cảnh mà âm thanh sẽ thêm một tố giác bổ sung cho các hình ảnh, chẳng hạn như tiếng chim hót hay tiếng nước khi bạn đang chụp ảnh trong tự nhiên.
Live Photo chỉ có sẵn trên iPhone 6s / 6s Plus hoặc mới hơn. Trên các điện thoại, bạn sẽ thấy một biểu tượng tròn bên cạnh các tùy chọn HDR (thể hiện trong màu vàng trên bên trái của màn hình bên dưới).

Để chụp Live Photo, hãy nhấp vào biểu tượng tròn để nó xuất hiện màu vàng. Các ứng dụng máy ảnh bây giờ sẽ bắt đầu quay video, và khi bạn nhấn nút chụp để chụp ảnh, 1,5 giây video trước và sau khi bạn đã chụp sẽ được lưu – kết quả là 3 giây Ảnh Sống cùng chuyển động và âm thanh.
Trong khi bạn có thể sẽ không sử dụng Live Photos cho tất cả các bức ảnh của bạn, nó hoàn hảo để bảo quản những khoảnh khắc nhỏ mà bạn không thể nắm bắt trong một bức ảnh.
8. Chụp những hình ảnh với nút âm lượng
Bạn đã bao giờ bỏ lỡ nút chụp nhỏ trên màn hình của iPhone? Nếu vậy, chuyển sang sử dụng các nút âm lượng trên iPhone của bạn!
Các nút có thể được sử dụng để chụp, và các phản hồi xúc giác bạn nhận được từ cách nhấn một nút thực sự chắc chắn đáp ứng nhiều hơn so với cách nhấn một nút kỹ thuật số.

Ngoài ra, điều này cho phép bạn giữ chiếc iPhone trong hai bàn tay, chính xác như bạn muốn giữ một máy ảnh kỹ thuật số truyền thống.
Nhược điểm của phương pháp này là bạn phải bấm nút âm lượng khá cứng, mà có thể dẫn đến hiện tượng rung máy. Vì lý do này, bạn nên tránh sử dụng các nút âm lượng ở bên trong iPhone của bạn trong các tình huống ánh sáng yếu.
9. Chụp những hình ảnh Với Tai nghe Apple của bạn
Bạn có nhớ những tai nghe trắng của Apple bạn nhận được khi bạn mua iPhone? Họ cũng có nút âm lượng, và bạn có thể sử dụng các nút này để chụp ảnh!

Tính năng này rất hữu dụng khi bạn muốn chụp ảnh kín đáo của những người mà bạn không biết, vì bạn chỉ có thể giả vờ là nghe nhạc hoặc thực hiện cuộc gọi trong khi bạn đang thực sự chụp ảnh.
Bạn cũng có thể thử bằng cách sử dụng tai nghe như một nút chụp từ xa khi bạn chụp với một chân máy. Kể từ khi bạn thậm chí không cần phải chạm vào iPhone, đây là một cách tuyệt vời để giảm thiểu chuyển động của camera không chủ ý.
10. Sử dụng gắn thẻ địa lý … Nếu bạn muốn
Khi bạn kích hoạt geotagging, iPhone của bạn sẽ lưu giữ hồ sơ địa điểm mỗi khi bạn chụp ảnh, vì vậy bạn sẽ luôn luôn biết nơi bạn chụp một bức ảnh đặc biệt.
Dữ liệu gắn thẻ địa lý này cho phép bạn dễ dàng tìm ra nơi mà một hình ảnh cụ thể được thực hiện. Nó cũng cho phép bạn tìm kiếm các hình ảnh chụp ở một nơi nào đó, hoặc xem tất cả các ảnh bạn đã chụp tại một địa điểm cụ thể. Tất cả điều này có thể được thực hiện trong native Photos app.
Bạn có thể bật thẻ địa lý hoặc tắt bằng cách vào Settings > Privacy > Location Services. Ở đó bạn có thể thay đổi tất cả các dịch vụ vị trí, kích hoạt hoặc vô hiệu hóa chúng riêng rẽ. Hãy chắc chắn rằng tùy chọn máy ảnh được thiết lập để khi sử dụng nếu bạn muốn, kích hoạt gắn thẻ địa lý cho ảnh của bạn.
Nếu bạn đã kích hoạt dịch vụ vị trí trước khi chụp ảnh, bạn sẽ thấy tên của vị trí nơi bạn đã chụp ảnh ở phía trên cùng của ứng dụng Photos. Khai thác chi tiết ở phía trên bên phải cung cấp cho bạn thêm thông tin và các tùy chọn để xem các bức ảnh khác chụp gần đó.
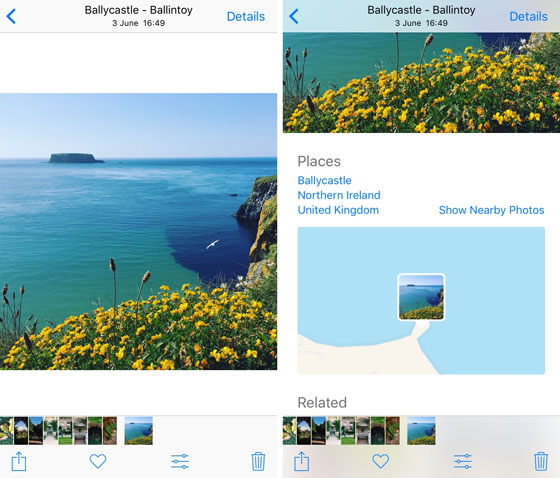
Nếu bạn muốn tìm tất cả các ảnh bạn đã chụp tại một địa điểm cụ thể, hãy nhấp vào biểu tượng tìm kiếm (kính lúp) ở phía trên cùng của ứng dụng Photos, rồi gõ tên của các vị trí trong hộp tìm kiếm ở trên cùng của màn hình. Một danh sách các vị trí phù hợp sẽ xuất hiện bên dưới.
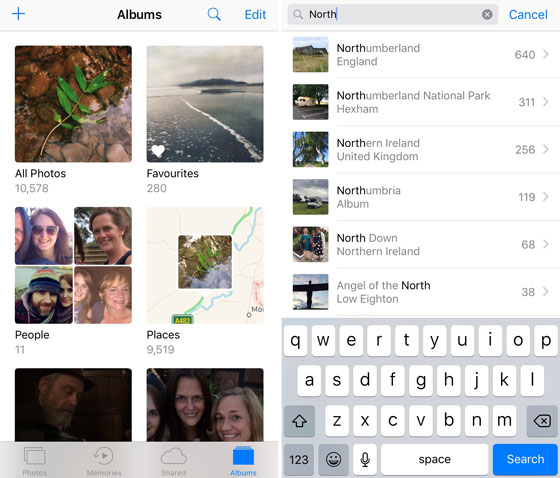
Để xem hình ảnh của bạn trên bản đồ, mở album Địa điểm trong ứng dụng Photos.Bây giờ bạn có thể phóng to thu nhỏ trên bản đồ, và nhấn vào một tập hợp các hình ảnh để xem chi tiết hình ảnh từ vị trí đó. Bạn cũng có thể bấm tab xem dạng lưới ở phía trên cùng của màn hình để xem các hình ảnh của bạn trong danh sách – được nhóm theo ngày và địa điểm.
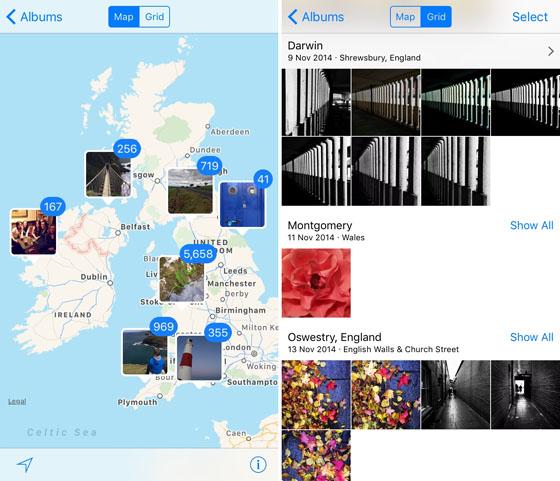
Với geotagging, thư viện ảnh iPhone của bạn sẽ dần dần biến thành một cơ sở dữ liệu thú vị về những nơi bạn đã truy cập. Và nếu bạn đã bao giờ cần phải tìm tất cả những bức ảnh mà bạn chụp ở một nơi nào đó, nó chỉ mất vài giây!
Với nó mà nói, hãy cẩn thận khi bạn chia sẻ hình ảnh của bạn trên phương tiện truyền thông xã hội hoặc khi bạn chia sẻ tập tin hình ảnh với người trực tiếp vì họ thể hiện vị trí chính xác nơi mà mỗi bức ảnh đã được chụp. Nếu tiết lộ vị trí của bạn là một mối quan ngại, tốt nhất là không sử dụng gắn thẻ địa lý – trong trường hợp này bạn nên tắt tính năng Location Services.
Thật dễ dàng để có một bức ảnh chụp nhanh với iPhone, nhưng hầu hết mọi người không biết làm thế nào để kiểm soát các máy ảnh iPhone của họ. Đó là lý do tại sao mình viết bài này, mong giúp ích cho các bạn. Cảm ơn đã theo dõi!

1. Trượt sang trái để truy cập Iphone Camera nhanh
Bạn có thường xuyên nhìn thấy một khoảnh khắc tuyệt vời mở ra trước mắt bạn, chỉ để nhận ra rằng nó sẽ biến mất theo thời gian và bạn muốn sẵn sàng để chụp ảnh? Bạn có thể cải thiện cơ hội chụp lại các tấm ảnh hoàn hảo nếu bạn biết làm thế nào để truy cập vào máy ảnh một cách nhanh chóng.
Nếu iPhone của bạn bị khóa, bạn chỉ cần nhấn nút Home tròn để đánh thức điện thoại của bạn, sau đó trượt sang trái trên màn hình khóa.
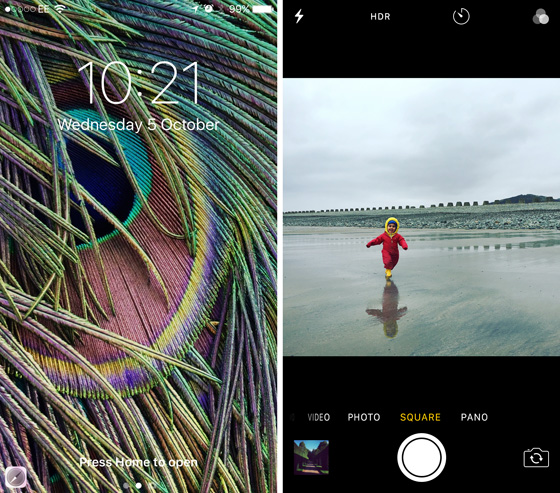
Máy ảnh này sẽ mở ra ngay lập tức. Bạn thậm chí không cần phải nhập mật mã để mở khóa iPhone của bạn. Với thủ thuật này bạn có nghĩa là có thể bắt đầu chụp trong vòng chưa đầy một giây!
Nhưng nếu bạn đã sử dụng iPhone và bạn cần phải nhanh chóng truy cập các máy ảnh? Chỉ cần vuốt lên từ phía dưới cùng của màn hình để mở Control Center như hình dưới đây.
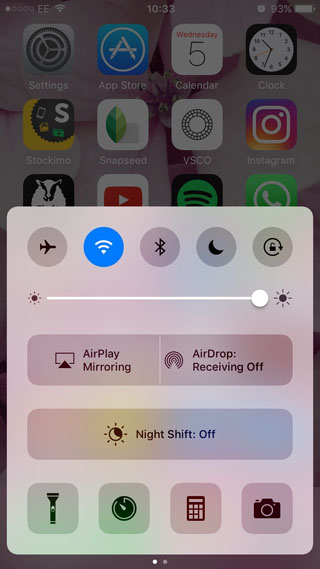
Từ đây, chỉ cần nhấp vào biểu tượng máy ảnh ở góc dưới bên phải và bạn đã sẵn sàng để BẮN rồi!
2. Bật Lưới
Lưới (hai chiều ngang và hai đường thẳng đứng mà chia màn hình thành chín phần bằng nhau) là một trong những công cụ chụp ảnh hữu ích nhất trên iPhone.

Lưới phục vụ như là một lời nhắc nhở để bạn luôn luôn suy nghĩ về thành phần khi chụp ảnh.
Khi chuẩn bị cho một iPhone photo tuyệt vời, nó thường trông tốt nhất nếu bạn đặt chủ thể vào giao điểm của hai đường lưới. Đây được gọi là nguyên tắc một phần ba, và nó là một trong những chìa khóa tuyệt vời để chụp ảnh.

Bạn cũng sẽ muốn chắc chắn rằng đường chân trời của bạn là thẳng trong bất kỳ bức ảnh phong cảnh. Lưới là một công cụ tuyệt vời cho việc giữ cân bằng hình ảnh của bạn.
Để bật lưới, đi đến Settings, di chuyển xuống Photos & Camera, và chắc chắn rằng tùy chọn Grid được bật.
3. Chụp trong chế độ Burst
Chế độ Burst là một trong những tính năng chụp hữu ích nhất bên trong ứng dụng camera của iPhone.Nó cho phép bạn lấy mười bức ảnh chỉ trong một giây, làm cho nó dễ dàng để chụp những tấm ảnh hành động hoàn hảo với độ mờ tối thiểu.

Để kích hoạt chế độ chụp, chỉ cần giữ nút chụp trong nửa giây hoặc lâu hơn, và iPhone sẽ bắt đầu chụp ảnh từng hình một.

Sau khi bạn đã chụp nhiều hình ảnh, sau đó bạn có thể chọn ảnh đẹp nhất từ các trình tự và xóa phần còn lại.
Đó là giá trị để sử dụng chế độ chụp burst bất cứ khi nào có bất kỳ chuyển động hoặc không thể tiên đoán trong bối cảnh đó.

Bạn có thể xem việc sử dụng nó khi chụp ảnh trẻ em, động vật, chim và nước bắn tung tóe .
Nó cũng tuyệt vời để chụp khoảnh khắc kỳ diệu trong nhiếp ảnh đường phố. Hãy thử sử dụng chế độ chụp này để nắm bắt những sải chân hoàn hảo hay tư thế.

4. Lấy nét & phơi sáng
Nếu bạn không đặt trọng tâm và phơi sáng, iPhone sẽ làm điều đó cho bạn. Hầu hết thời gian nó làm một công việc khá tốt. Sau tất cả, đây là cách mà hầu hết người dùng iPhone sử dụng cho tất cả các hình ảnh của họ.
Có lần tuy nhiên khi lấy nét tự động không hoạt động – hoặc khi bạn muốn tập trung vào một cái gì đó khác hơn mà nó lại đi lấy nét cái khác.
Đó là khi bạn sẽ muốn thiết lập lấy nét bằng tay. Điều này là rất dễ dàng để làm – chỉ cần nhấp vào vị trí nào trên màn hình mà bạn muốn thiết lập lấy nét và việc còn lại là nhấn chụp thôi.

Điều gì khác biệt khi ta sử dụng chức năng này? Trong bức ảnh trên, tiêu điểm được chọn cho những bông hoa ở phía trước. Các chủ thể rõ ràng và tươi sáng, trong khi những cánh hoa và lá trong nền bị mờ.
Trong bức ảnh dưới đây, các nhiếp ảnh gia khai thác màn hình để thiết lập lấy nét vào những bông hoa trong nền. Kết quả làm cho các chủ thể của bức ảnh bị mờ.

Khi bạn chạm vào màn hình để lấy nét, camera tự động cài đặt phơi sáng. Độ phơi sáng ám chỉ đến độ sáng của hình ảnh.
Trong khi không sử dụng lấy nét thì hình ảnh nhìn quá tối, và khi qua lấy nét thì hình ảnh trông quá sáng – vì vậy điều quan trọng là làm chủ độ phơi sáng khi bạn chụp ảnh.
Khi bạn bấm để đặt trọng tâm, kiểm tra màn hình để xem độ sáng của hình ảnh có vẻ tốt. Nếu nó có vẻ quá sáng hoặc quá tối, bạn có thể điều chỉnh phơi sáng trước khi chụp ảnh.

Sau khi bạn đã chạm trên màn hình để thiết lập lấy nét và độ phơi sáng, thanh trượt hiện lên với một biểu tượng mặt trời xuất hiện. Trượt lên để làm sáng hình ảnh hoặc xuống để làm cho hình ảnh tối hơn.
5. Khóa nét & phơi sáng với AE/AF Lock
IPhone cũng cho phép bạn khóa cả lấy nét và độ phơi sáng. Vì vậy, tại sao chúng ta lại khóa các tính năng này khi chụp ảnh?
Lý do chính là nếu thay đổi bất cứ điều gì ở hiện trường, chẳng hạn như một chủ thể di chuyển hoặc ánh sáng bị thay đổi, tiêu điểm và phơi sáng của bạn sẽ vẫn không thay đổi.

Đó là lý do tại sao nó là một ý tưởng tuyệt vời để khóa lấy nét và phơi sáng khi bạn đang mong chờ một chuyển động trong bối cảnh. Ví dụ, khóa tiêu điểm và phơi sáng là rất hữu ích trong nhiếp ảnh đường phố.
Bạn có thể chọn khung bức ảnh, và thiết lập lấy nét và tiếp xúc trước, sau đó chỉ cần chờ đợi cho một người để đi qua khung hình đặt trước và bấm chụp ảnh thôi.

Một khi bạn đã bị khóa lấy nét và phơi sáng, bạn có thể chụp nhiều bức ảnh của cùng một cảnh mà không cần phải thiết lập lấy nét và phơi sáng mỗi lần. Để mở khóa lấy nét và phơi sáng, bạn chỉ cần gõ bất cứ nơi nào trên màn hình.
Để khóa lấy nét và phơi sáng, chỉ cần nhấn và giữ màn hình cho một vài giây tại điểm mà bạn muốn thiết lập sự tập trung. Một dòng chữ màu vàng AE / AF Lock sẽ xuất hiện ở phía trên cùng của màn hình.

Lưu ý rằng bạn vẫn có thể vuốt lên hoặc xuống trên màn hình để điều chỉnh phơi sáng bằng tay.
6. Chế độ HDR
HDR là viết tắt của High Dynamic Range, là một công cụ chụp ảnh tuyệt vời được xây dựng vào máy ảnh của iPhone của bạn.
Nhiếp ảnh HDR với Iphone kết hợp ba độ phơi sáng khác nhau trong cùng một hình ảnh để tạo ra một hình ảnh phơi sáng đúng cách.

Thật tuyệt vời cho những cảnh tương phản cao cho dù là vùng sáng hay vùng tối vì nó cho phép bạn chụp chi tiết hơn trong cả bóng tối và những điểm nổi bật.
Những hình ảnh dưới đây không sử dụng HDR. Chú ý các bối cảnh khá tối, trong khi một số các đám mây không có chi tiết nào cả.

Dưới đây là phiên bản HDR của cùng một hình ảnh.

Như bạn có thể thấy, chế độ HDR cung cấp thêm chi tiết bổ sung trong các đám mây sáng và tiền cảnh tối hơn, cũng như màu sắc sống động hơn trong bối cảnh đó.
Như bạn có thể thấy trong bức ảnh dưới đây, một vài điều chỉnh nhỏ trong một ứng dụng chỉnh sửa nhưSnapseed thực sự có thể mang lại màu sắc và chi tiết mà người chụp cho thấy trong các hình ảnh HDR, trong khi vẫn duy trì một độ phơi sáng cân bằng tốt.

Bạn có thể tìm thấy các thiết lập HDR ở phía bên trái của ứng dụng máy ảnh. Bật HDR cho bạn ba tùy chọn: Auto, On hoặc Off.
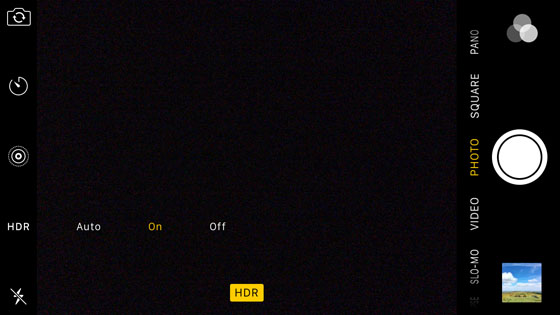
Nói chung, HDR là tốt nhất để sử dụng cho ảnh phong cảnh và cảnh nơi bầu trời chiếm một phần lớn của hình ảnh. Điều này cho phép bạn chụp chi tiết hơn trong cả bầu trời sáng và tiền cảnh tối hơn.
Có một số nhược điểm để HDR, đặc biệt là khi nói đến hình ảnh của sư chuyển động.HDR bản chất của nó là một sự pha trộn của ba tuần tự các bức ảnh đã chụp, bạn có thể gặp phải “ma” nếu cảnh đang thay đổi nhanh chóng. Ảnh HDR cũng mất nhiều thời gian để nắm bắt, vì vậy bàn tay của bạn có thể di chuyển trong khi cửa chập được mở.
Nó cũng quan trọng để đề cập đến khi mà không sử dụng chế độ HDR đôi khi sẽ nhìn tốt hơn so với những người dùng HDR, đó là lý do tại sao nó là một ý tưởng tốt để tiết kiệm cả các phiên bản của bức ảnh. Để chắc chắn rằng cả hai phiên bản được lưu, hãy vào Settings> Photos & Camera, và bật Keep Normal Photo trong phần HDR.
7. Chụp ảnh webcam
Live Photos là một tính năng máy ảnh thú vị đó sẽ đem lại hình ảnh của bạn vào cuộc sống bằng cách tạo ra một hình ảnh chuyển động. Thay vì đóng băng một thời điểm trong thời gian với một bức ảnh, một Live Photo chụp những khoảnh khắc trước và sau khi bạn chụp ảnh. Điều này tạo ra một đoạn video 3 giây ngắn, hoàn thành với sự chuyển động và âm thanh.
Dưới đây là một ví dụ về Live Photo tại bãi biển. Nhấn nút Play để xem làm thế nào nó bắt các chuyển động của nước và người.
Live Photo làm việc đặc biệt tốt khi chụp ảnh chủ thể chuyển động, trẻ em, hoặc những khoảnh khắc vui vẻ như một người nào đó nhảy trong không khí.
Nó cũng tuyệt vời cho những cảnh mà âm thanh sẽ thêm một tố giác bổ sung cho các hình ảnh, chẳng hạn như tiếng chim hót hay tiếng nước khi bạn đang chụp ảnh trong tự nhiên.
Live Photo chỉ có sẵn trên iPhone 6s / 6s Plus hoặc mới hơn. Trên các điện thoại, bạn sẽ thấy một biểu tượng tròn bên cạnh các tùy chọn HDR (thể hiện trong màu vàng trên bên trái của màn hình bên dưới).

Để chụp Live Photo, hãy nhấp vào biểu tượng tròn để nó xuất hiện màu vàng. Các ứng dụng máy ảnh bây giờ sẽ bắt đầu quay video, và khi bạn nhấn nút chụp để chụp ảnh, 1,5 giây video trước và sau khi bạn đã chụp sẽ được lưu – kết quả là 3 giây Ảnh Sống cùng chuyển động và âm thanh.
Trong khi bạn có thể sẽ không sử dụng Live Photos cho tất cả các bức ảnh của bạn, nó hoàn hảo để bảo quản những khoảnh khắc nhỏ mà bạn không thể nắm bắt trong một bức ảnh.
8. Chụp những hình ảnh với nút âm lượng
Bạn đã bao giờ bỏ lỡ nút chụp nhỏ trên màn hình của iPhone? Nếu vậy, chuyển sang sử dụng các nút âm lượng trên iPhone của bạn!
Các nút có thể được sử dụng để chụp, và các phản hồi xúc giác bạn nhận được từ cách nhấn một nút thực sự chắc chắn đáp ứng nhiều hơn so với cách nhấn một nút kỹ thuật số.

Ngoài ra, điều này cho phép bạn giữ chiếc iPhone trong hai bàn tay, chính xác như bạn muốn giữ một máy ảnh kỹ thuật số truyền thống.
Nhược điểm của phương pháp này là bạn phải bấm nút âm lượng khá cứng, mà có thể dẫn đến hiện tượng rung máy. Vì lý do này, bạn nên tránh sử dụng các nút âm lượng ở bên trong iPhone của bạn trong các tình huống ánh sáng yếu.
9. Chụp những hình ảnh Với Tai nghe Apple của bạn
Bạn có nhớ những tai nghe trắng của Apple bạn nhận được khi bạn mua iPhone? Họ cũng có nút âm lượng, và bạn có thể sử dụng các nút này để chụp ảnh!

Tính năng này rất hữu dụng khi bạn muốn chụp ảnh kín đáo của những người mà bạn không biết, vì bạn chỉ có thể giả vờ là nghe nhạc hoặc thực hiện cuộc gọi trong khi bạn đang thực sự chụp ảnh.
Bạn cũng có thể thử bằng cách sử dụng tai nghe như một nút chụp từ xa khi bạn chụp với một chân máy. Kể từ khi bạn thậm chí không cần phải chạm vào iPhone, đây là một cách tuyệt vời để giảm thiểu chuyển động của camera không chủ ý.
10. Sử dụng gắn thẻ địa lý … Nếu bạn muốn
Khi bạn kích hoạt geotagging, iPhone của bạn sẽ lưu giữ hồ sơ địa điểm mỗi khi bạn chụp ảnh, vì vậy bạn sẽ luôn luôn biết nơi bạn chụp một bức ảnh đặc biệt.
Dữ liệu gắn thẻ địa lý này cho phép bạn dễ dàng tìm ra nơi mà một hình ảnh cụ thể được thực hiện. Nó cũng cho phép bạn tìm kiếm các hình ảnh chụp ở một nơi nào đó, hoặc xem tất cả các ảnh bạn đã chụp tại một địa điểm cụ thể. Tất cả điều này có thể được thực hiện trong native Photos app.
Bạn có thể bật thẻ địa lý hoặc tắt bằng cách vào Settings > Privacy > Location Services. Ở đó bạn có thể thay đổi tất cả các dịch vụ vị trí, kích hoạt hoặc vô hiệu hóa chúng riêng rẽ. Hãy chắc chắn rằng tùy chọn máy ảnh được thiết lập để khi sử dụng nếu bạn muốn, kích hoạt gắn thẻ địa lý cho ảnh của bạn.
Nếu bạn đã kích hoạt dịch vụ vị trí trước khi chụp ảnh, bạn sẽ thấy tên của vị trí nơi bạn đã chụp ảnh ở phía trên cùng của ứng dụng Photos. Khai thác chi tiết ở phía trên bên phải cung cấp cho bạn thêm thông tin và các tùy chọn để xem các bức ảnh khác chụp gần đó.
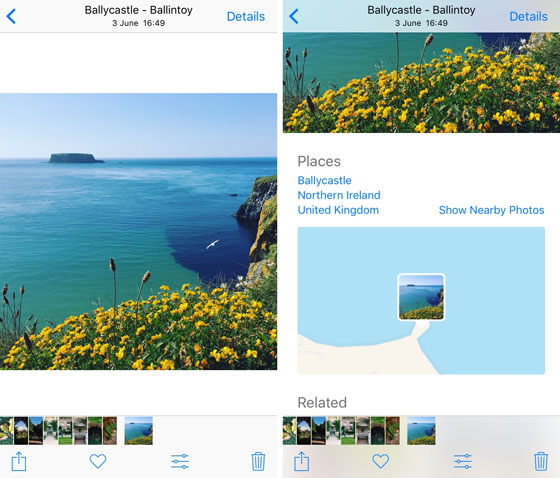
Nếu bạn muốn tìm tất cả các ảnh bạn đã chụp tại một địa điểm cụ thể, hãy nhấp vào biểu tượng tìm kiếm (kính lúp) ở phía trên cùng của ứng dụng Photos, rồi gõ tên của các vị trí trong hộp tìm kiếm ở trên cùng của màn hình. Một danh sách các vị trí phù hợp sẽ xuất hiện bên dưới.
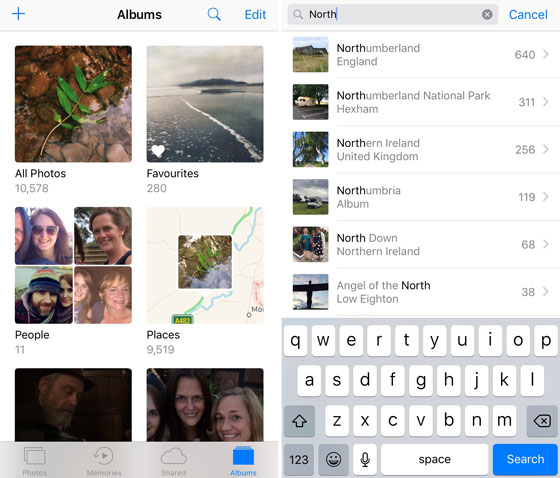
Để xem hình ảnh của bạn trên bản đồ, mở album Địa điểm trong ứng dụng Photos.Bây giờ bạn có thể phóng to thu nhỏ trên bản đồ, và nhấn vào một tập hợp các hình ảnh để xem chi tiết hình ảnh từ vị trí đó. Bạn cũng có thể bấm tab xem dạng lưới ở phía trên cùng của màn hình để xem các hình ảnh của bạn trong danh sách – được nhóm theo ngày và địa điểm.
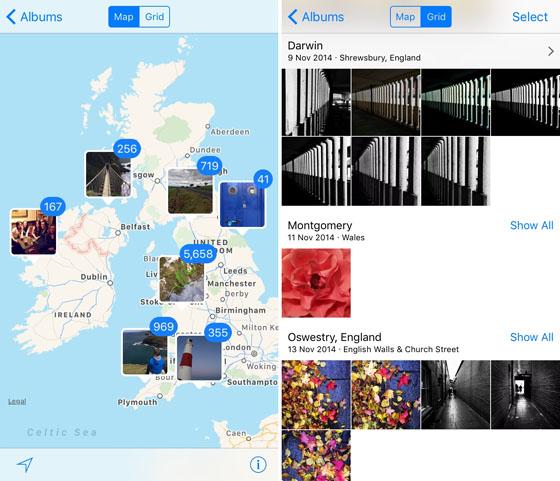
Với geotagging, thư viện ảnh iPhone của bạn sẽ dần dần biến thành một cơ sở dữ liệu thú vị về những nơi bạn đã truy cập. Và nếu bạn đã bao giờ cần phải tìm tất cả những bức ảnh mà bạn chụp ở một nơi nào đó, nó chỉ mất vài giây!
Với nó mà nói, hãy cẩn thận khi bạn chia sẻ hình ảnh của bạn trên phương tiện truyền thông xã hội hoặc khi bạn chia sẻ tập tin hình ảnh với người trực tiếp vì họ thể hiện vị trí chính xác nơi mà mỗi bức ảnh đã được chụp. Nếu tiết lộ vị trí của bạn là một mối quan ngại, tốt nhất là không sử dụng gắn thẻ địa lý – trong trường hợp này bạn nên tắt tính năng Location Services.
Thật dễ dàng để có một bức ảnh chụp nhanh với iPhone, nhưng hầu hết mọi người không biết làm thế nào để kiểm soát các máy ảnh iPhone của họ. Đó là lý do tại sao mình viết bài này, mong giúp ích cho các bạn. Cảm ơn đã theo dõi!

